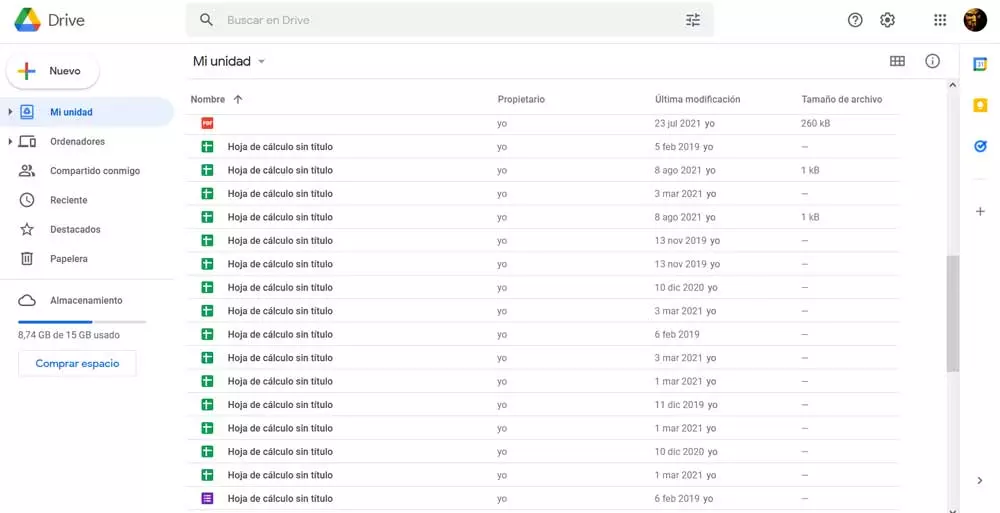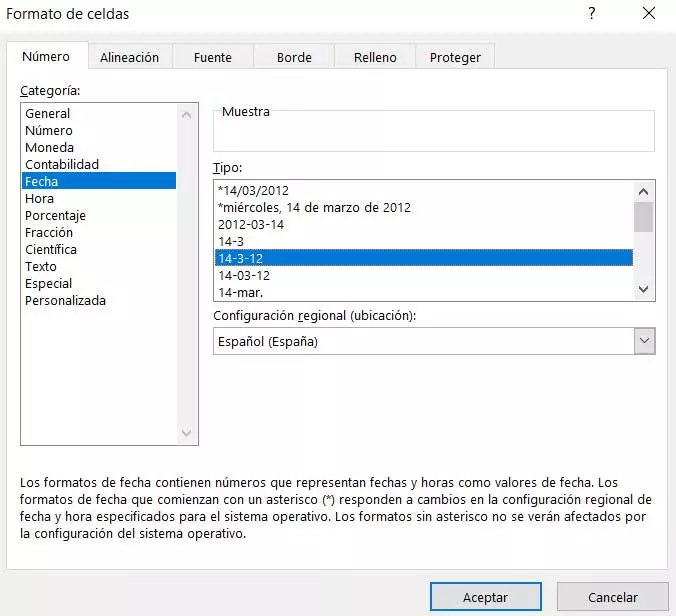
The types of data with which we can work in the Microsoft spreadsheet program, ExcelThey are the most varied. Although the usual thing is that here we work with numerical data, the program is trained to deal with many other formats, for which it makes things easier for us.
In addition to the aforementioned numbers and their corresponding formulas, from here we can use many other elements or data types such as percentages, fractions, coins or dates. In these specific lines we are going to focus precisely on this last type, the dates. And it is that in certain types of projects here they can be of enormous use to us. A clear example of all this can be found when designing a calendar or an agenda that we are going to use in this spreadsheet program.
As you can imagine, in these specific cases we will almost be obliged to use this date format to give an additional level to our project. However, sometimes we are going to see that we have problems when using the date format in our spreadsheet. This is something that we can avoid in different ways in order to be able to use this format in the cells and not encounter errors in the process. Therefore, below, we are going to talk about some changes or steps that you can take to avoid having problems with date format in excel.
Specify date format in Excel cell
The first thing we need to know is that each of the cells that make up a Microsoft Excel sheet and workbook are independent elements. This means that we can configure each of them individually in many aspects. If we have problems with the date format here, we can establish that this is the one that we are going to use for the specific content and that it is compatible with these values.
To do this we just have to click with the right mouse button on the cell and select the option Cell format. Thus, we can now establish the date format instead of the one indicated by default, which is usually General.
Convert date to numeric format
It may also be the case that due to certain configurations or types of data that we are using in our spreadsheet, the date is defective. This is a fairly common bug that we can fix just by converting that cell to a numeric format. That way we avoid the data type problem which we are talking about here, but we will not be able to operate with the dates in a conventional way. Of course, we managed to make the error disappear in our.
Use the VALUE function in Excel
Another possible solution that we are going to find to work the error that we are talking about, is to use the VALUE function in Excel. The format of the function that we are talking about and that will allow us to solve this error is the following:
=VALOR (texto fecha)
This is a feature that is widely used to ensure compatibility with other spreadsheet programs. It allows us to easily convert to a text string, in this case the date we want to display, and therefore compatible. This should eliminate the problem we have in this case.
Use error checking
Faults related to formulas and data that we use in this program are quite common, especially because of the complexity of this one. Therefore, if Excel does not recognize the format that we are using, sometimes it will show us a small yellow icon with an exclamation mark next to the error.
Therefore, we only have to click on that icon that we mentioned so that Excel shows us some options to solve the problem.