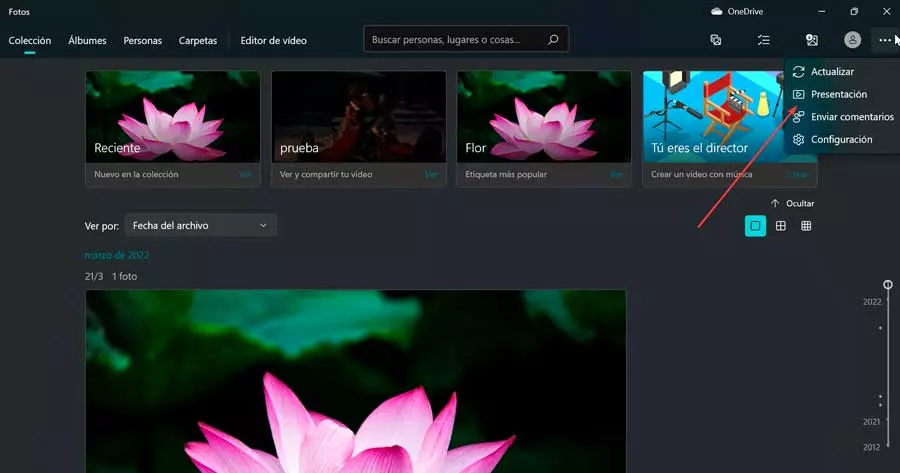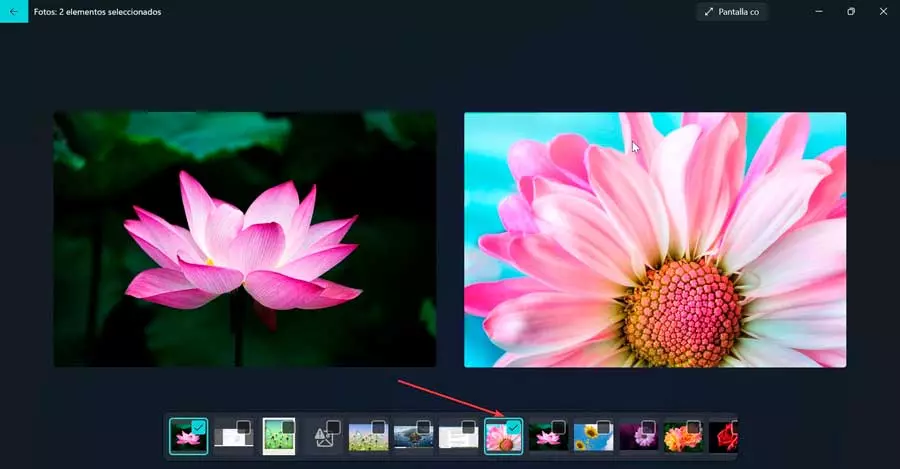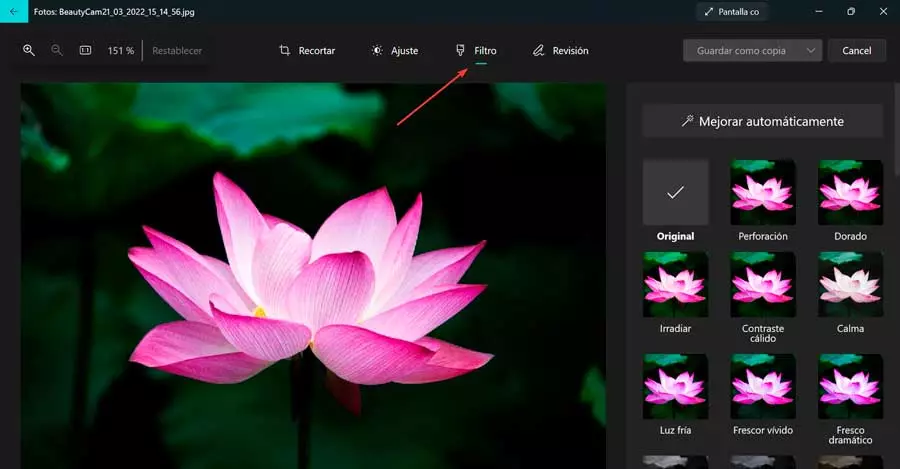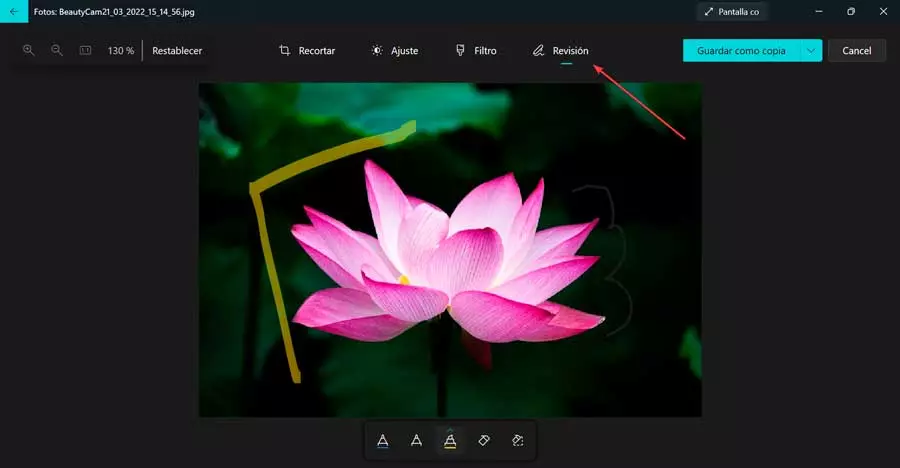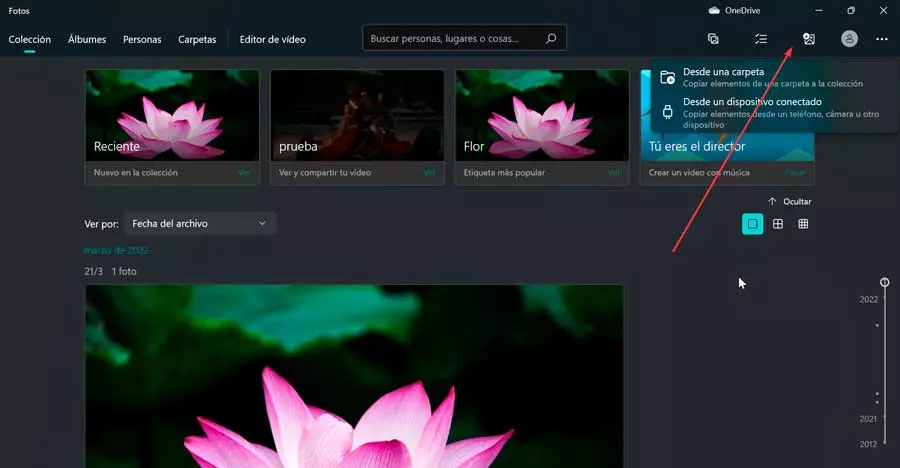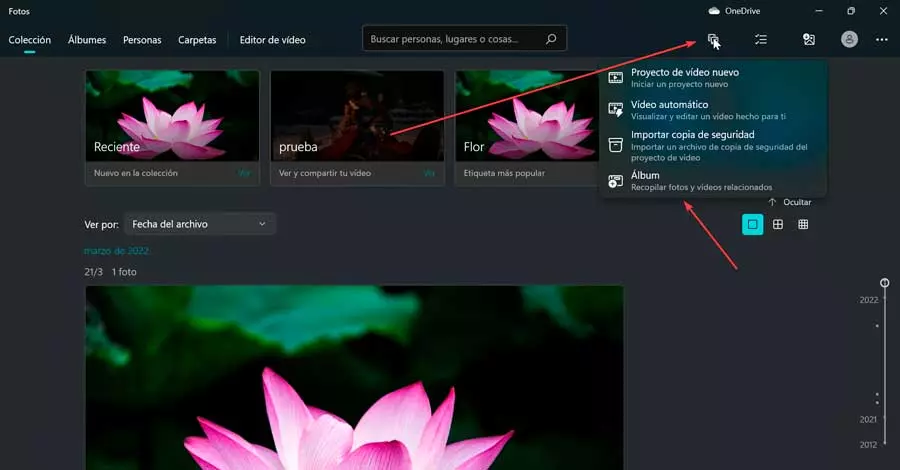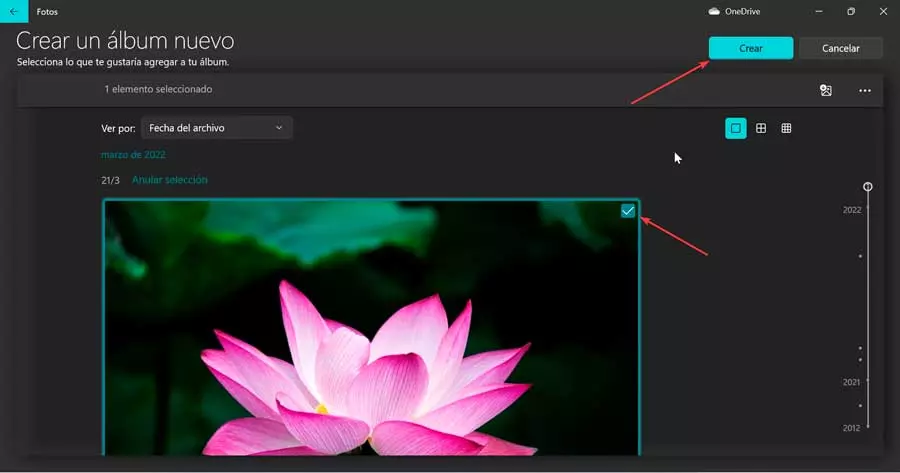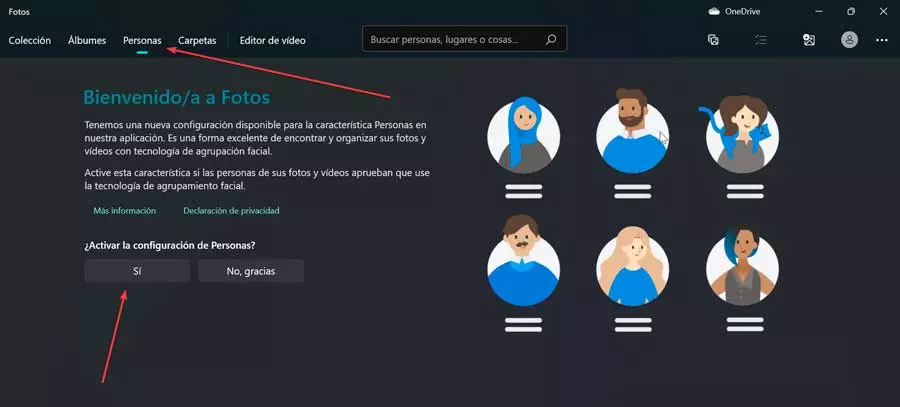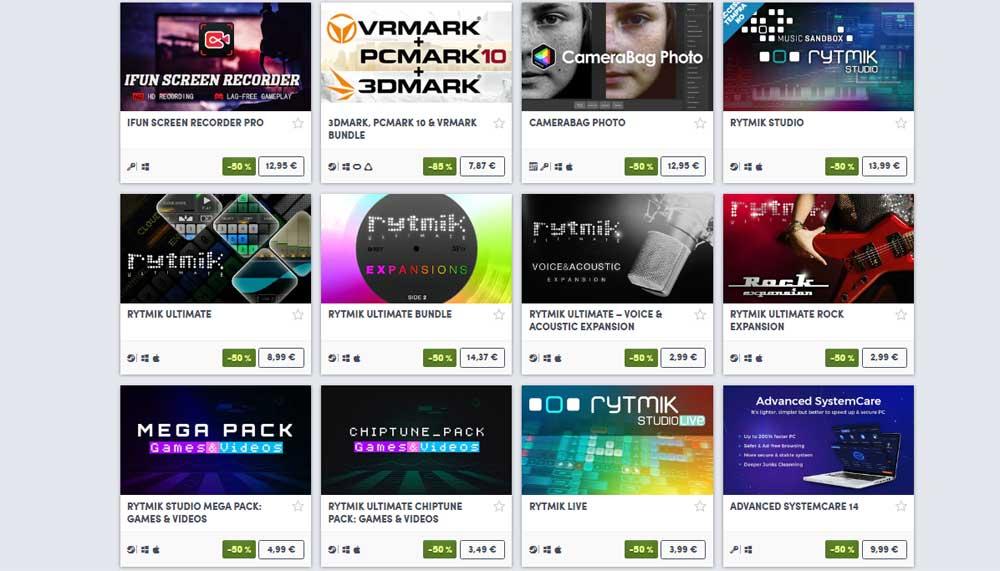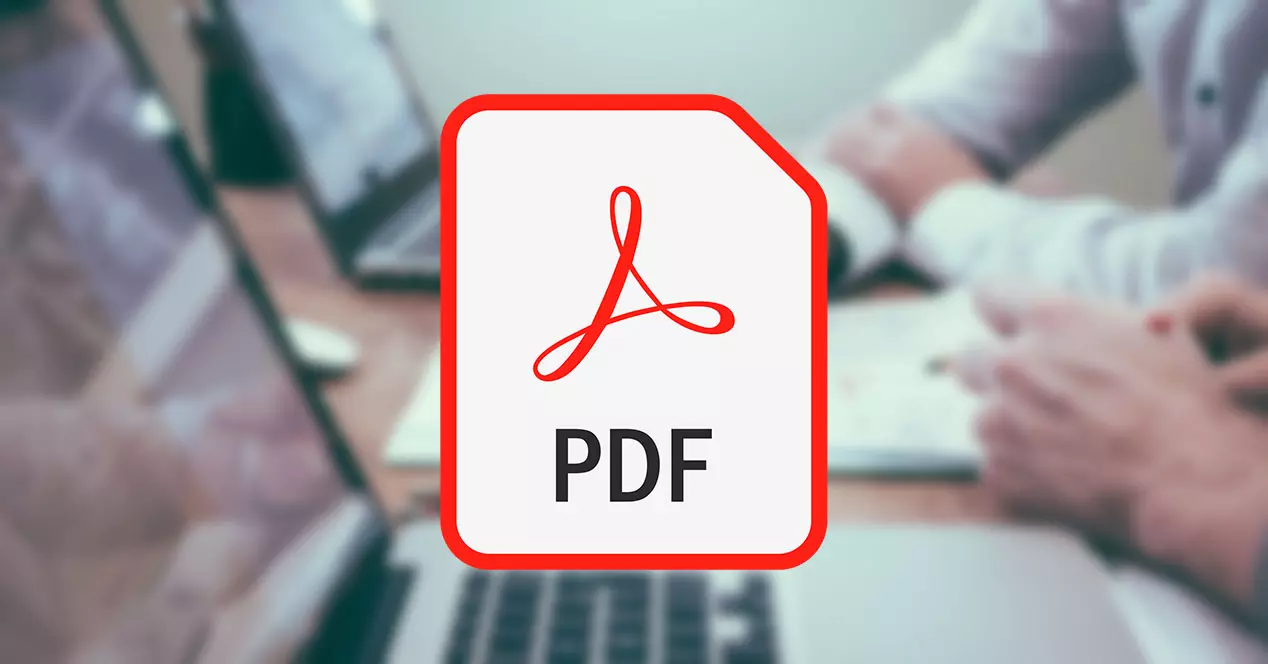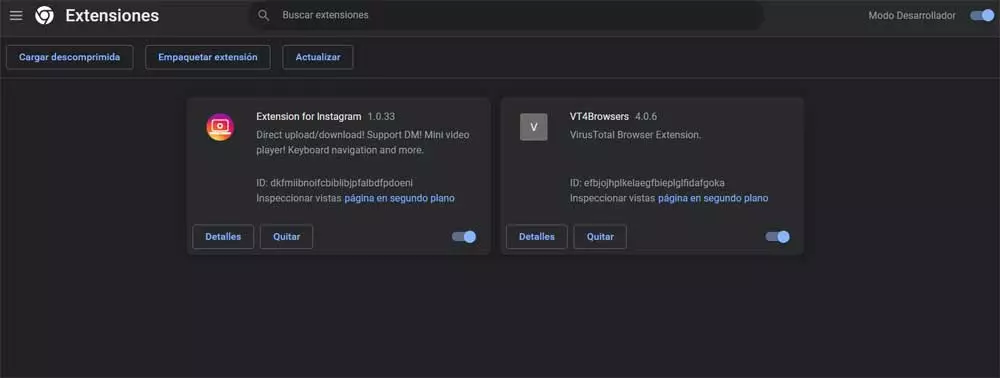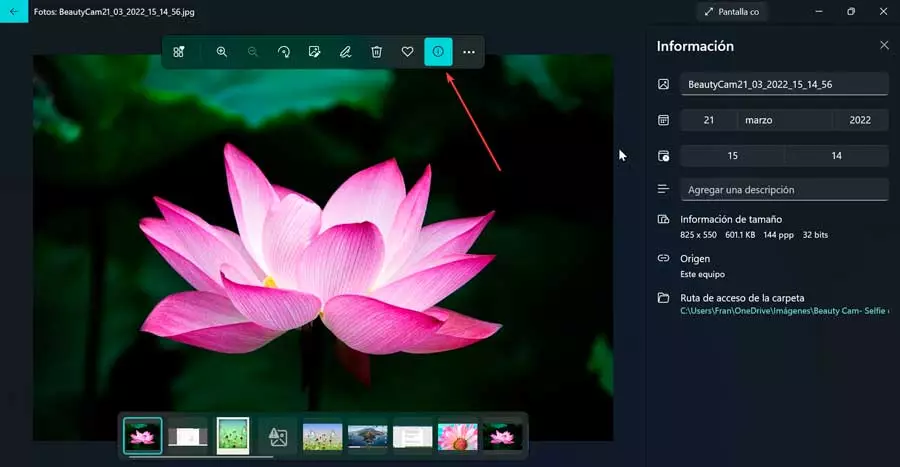
In its new version it has a timeline from where it is possible to search for photos of a specific year. It also has different types of views, full integration with OneDrive, as well as improved search and tagging features. To open the application, just click on the Start menu and use your search engine, putting Photos and select it from the list. Once opened in its main interface, we can see in the lower right part a timeline since being able to choose a photo from a specific year. Along with this, we can carry out another series of functions.
View image information
All the images and photos that we have stored have a name and relevant information about them that we cannot see directly, since they are hidden inside the file. We can use the Photos app to view that information. We simply have to click on any image, so that it is displayed in the foreground and a series of controls appear at the top.
In this list of controls, simply click on the information icon that we find in the upper right or through the keyboard shortcut “Alt + Enter”. This will cause a panel to be displayed on the right side with all the information related to the selected image, such as its name, the date it was captured, its size, its origin or the path to where it is stored.
Make a slide show
We can use the Photos app to make a slideshow of our stored photos. To see a slide show of all the images, we need to click on the three dot button that we find in the upper right part of the application. This will open a drop-down menu where we must select the option “Presentation” This option will start a slideshow of all the images we have available. We can also go from one to another by clicking directly on the photo.
Alternatively, we can also click on a photo, we can click on the button three points in the toolbar at the top and select Presentation in the dropdown menu.
compare images
The new Photos application will also allow us compare two photos that look similar so we can pick the right one. To do this, it uses its new multi-view appearance. To do this, we will click on an image to make it appear in the foreground.
While we are viewing an image in the foreground, a mosaic of images in the form of a “film strip” appears at the bottom. We simply have to move the cursor to the corner of the mosaic of the image with which we want to compare and check the checkbox to cause them to appear next to each other and we can easily compare them.
In addition, the “film strip” that appears at the bottom of the window will also help us to quickly jump between our photos by simply selecting any of the image mosaics.
Edit images
The Photos update makes it now easier to access different options like editing, rotating, and retouching images. Just click on any image and in the upper toolbar we find the option to Edit imageswhich we can also access with the key combination «Ctrl + E».
This will open a new editing screen, from where we can crop, rotate, change aspect ratio, adjust brightness, contrast, and apply filters.
We also find an option Filter that allows us to automatically improve the appearance of any image or add different types of filters with which to change its original appearance.
In addition, we can also draw on our photos using both the mouse and a pencil if we have a compatible device. Just click on its icon Revision in the toolbar to open the drawing tool and use effects such as a pen, pencil, or calligraphy pen.
After making the necessary edits, you can click save as copy to save the changes made as a new image, thus keeping the original intact. That yes, although it seems difficult to believe, this renewal also brings with it the loss of two important functions such as blemish correction and red-eye removal with respect to your version of Windows 10.
Import an image into the Photos app
The new Photos application has the possibility of detecting and displaying any image on our computer, whether they are downloaded, screenshots or images that we have obtained through our webcam. In addition, if we are using a Microsoft account we can also synchronize it with OneDrive so that it shows all the photos that we have saved. In the event that a particular image or folder is not displayed, we can easily import it.
To do so, all you have to do is click on the icon. To matter that we find in the upper right part of the Photos application. This will open a drop-down menu where we can choose where we want to import the images from, either from a specific folder or from a connected device.
Create an album
Another option that we have available is the possibility of creating our own digital photo album, so that we can have the images well organized and easily accessible.
To create an album from the Photos application itself, simply click on the “New” icon represented in the form of a double image that we find in the upper right bar. This will make a drop-down menu appear where we must click on the “Album” option.
This will take us to a new screen where we can select all the images that we want to become part of the album, so we must check their corresponding checkboxes located in the upper right corner of each one. Once selected, we click on “Create” and we will have our new album ready.
Organize images by people
The Photos app also allows us to quickly identify and organize photos through its People feature. This uses a face detection and recognition technology, through which it is possible to identify and group similar faces that are within photos or videos in our collection. To access this function we must click on the Persons which we find in the upper left.
In the new window that appears, click on Yes to activate this function and then we can start importing photos and this functionality will take care of detecting the faces in each photo and grouping them.
Has it improved enough?
Microsoft has introduced different changes in its Photos application to turn it into a useful element for its users, so that they don’t have to resort to third-party applications to be able to view and edit their images, but rather we can do everything easily from one application which is already installed by default in Windows 11.
However, we can hardly say that has not improved enough. There is a certain facelift and improvements in its functions and new features, but nevertheless they have been part of any of the most popular free third-party applications for years. The operation of Photos is still not as smooth and attractive as it should be, and it still needs to improve its optimization when we want to open any image.
Along with this, it is at least incomprehensible that Microsoft has decided to do without two important functions such as blemish correction and red-eye removal that it already had previously and that its most direct competition incorporates. That is why, possibly, Photos remains an application aimed at a smaller audiencewho does not want to be downloading and trying other applications and settling for the ones that come by default.