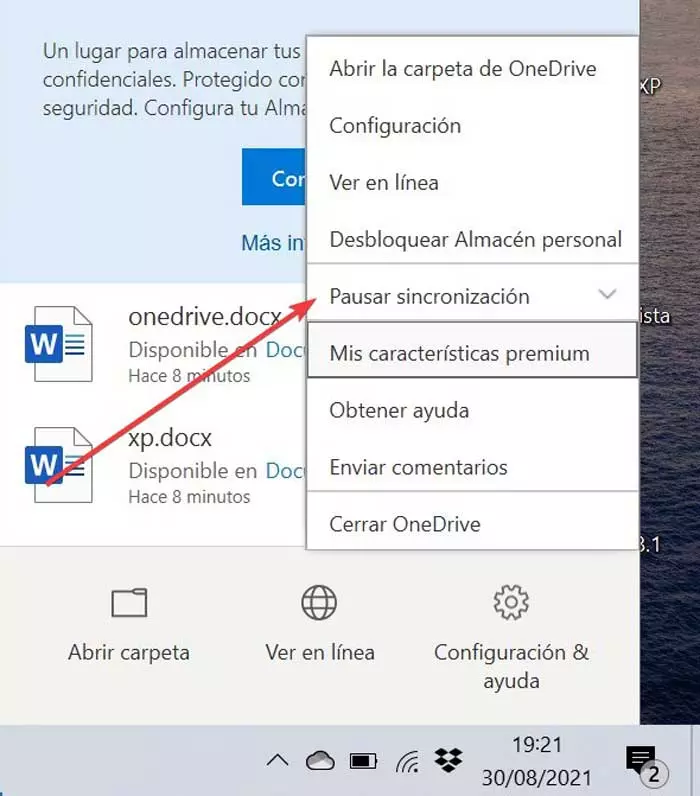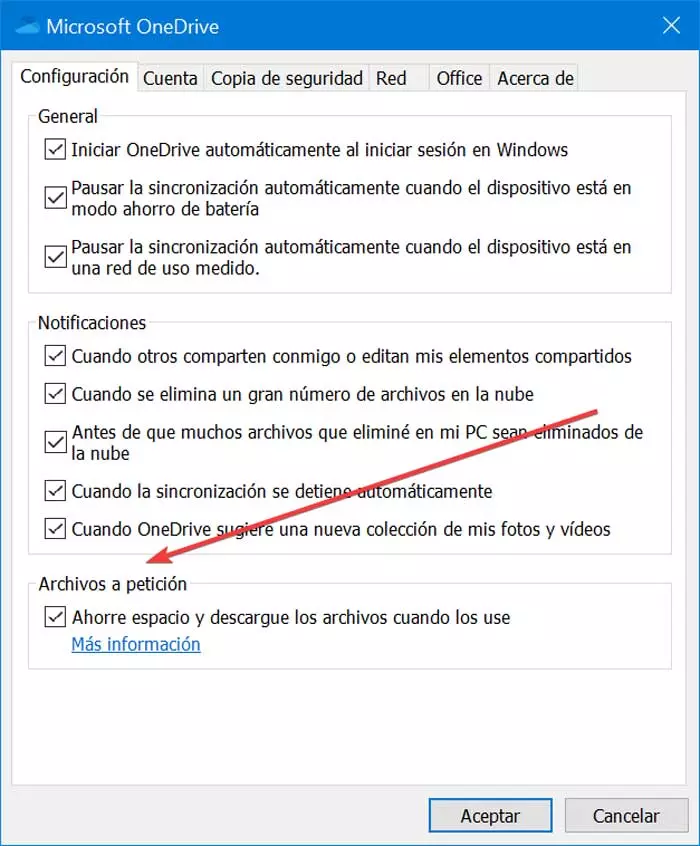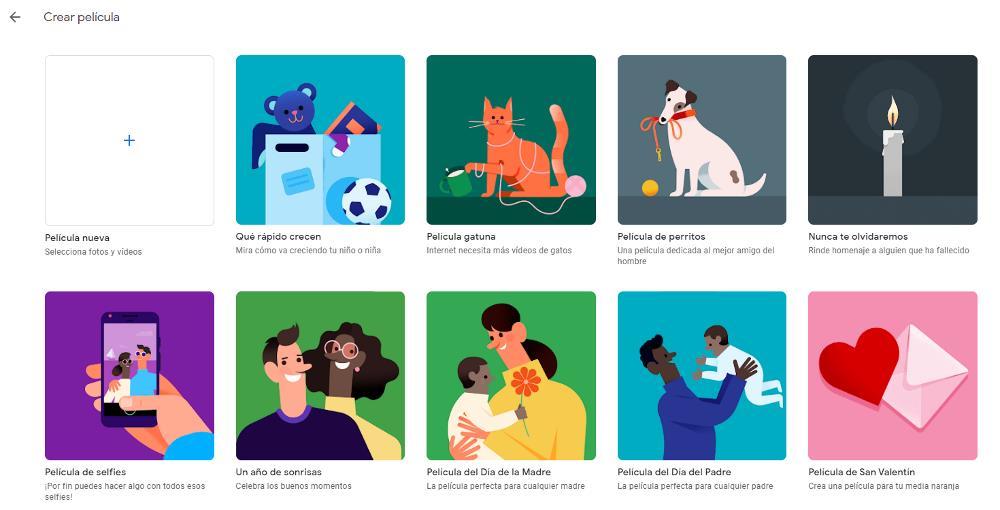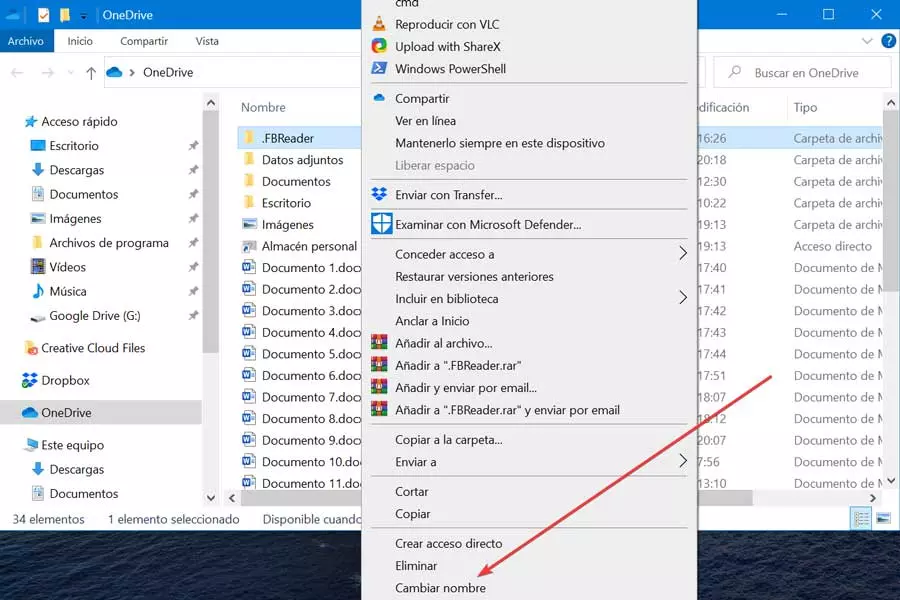
In the event that we want to delete any OneDrive folder and cannot, it will surely become frustrating. Before throwing our hands at our heads, we can choose to try different solutions that we can carry out from our Windows 10 computer.
Causes that prevent you from deleting folders on OneDrive
Deleting files and folders from our OneDrive account is an action that we usually perform relatively frequently in case we want to have everything well organized or save space. In the event that we encounter an error that we prevent deleting the contents of a folder it can be due to different causes such as:
- A program is using the folder.
- We do not have administrator permissions for its deletion.
- OneDrive is syncing the data in the folder.
- We have the Archive On Demand feature activated.
Any of these options may cause us to be unable to delete files or folders. That is why, whatever the reason for the error, we are going to try to solve it with some tricks that we can perform from our Windows computer.
Fix problems deleting folders
If OneDrive shows us an error indicating that it is not possible to delete files and folders, we can try to solve it by performing a series of actions that we review below.
The file or folder is being used
The most common reason why we can’t delete files and folders on OneDrive is because a program is using it. That is why the first thing we must do is make sure that no file in the folder is in use. In addition, we must check if we have shared the file with other people who may be using it at that time. If necessary, stop sharing the file or folder. Once this is done, we check again if we can delete the desired folder.
Check the folder permissions
The problem that we cannot delete files or folders in OneDrive may be due to this has been shared with us by someone else. That is why we do not have the necessary permissions for OneDrive to delete the folder, which is something that can only be done by the user who previously shared it with us. In that case we can ask the administrator to delete the folder or to grant us permissions to delete it. In the event that we already have the permissions, and since all files and folders are synchronized with other devices, we can try to delete it from any of them, such as mobile or tablet.
Rename the folder
Another option that we can use if OneDrive does not let us delete a folder, is change your name. To do this, we can press F2 on the keyboard or right-click on the selected folder. Here, within the contextual menu, we select the option “Rename”. In this way, we may be able to delete a folder that would not otherwise be possible. In case it doesn’t work, we can try moving the folder outside of OneDrive, and then we try to delete it again.
Pause OneDrive Sync
Another reason why OneDrive does not allow us to delete folders is because it is doing synchronization tasks in the same. We must remember that all our folders and files hosted on OneDrive are synchronized with all the devices where we have our account so that we always have them available from each of them.
If this happens, we can temporarily stop the synchronization so that we can delete the desired file or folder. To do this we will have to right-click on the OneDrive icon on the taskbar. Then we select “Settings and help” and click on “Pause synchronization”, selecting how long we want to have it paused.
Once we have paused the synchronization, try to delete the file or folder again, which should be able to be carried out. Once finished, if we want to resume synchronization, we must access the “Settings and help” section and finally select “Resume synchronization”.
Disable Files on Demand feature
OneDrive has a feature called Files on Demand that allows us to store files in the cloud and access them without having to download them. In this way we can save space on our hard drive or SSD. On the contrary, this function can also prevent us from deleting a folder or file, so we can try to disable it to check.
To do this we must right-click on the OneDrive icon that we will find on the taskbar. Later we access «Settings and help» and click on «Settings». We select the “Settings” tab and uncheck the “Save space and download files as you use them” box. In case it is deactivated, we will proceed to activate and deactivate it again. We click OK to save the changes and check if we can already delete the desired folder.
Once the folder is successfully deleted, we can perform the same steps again to re-enable the Files on Demand function.
Reset OneDrive
In the event that we still cannot delete folders in OneDrive, we must choose to restore it. We can be calm when reset the app since this will not carry out the elimination of its content. What it will do is disconnect all current connections, so it will be necessary to re-add the folders that we want to synchronize. To do this, we must open the OneDrive application and click on the three-point menu in the upper right corner. Here we must select the “Settings” section and click on “Reset now” at the bottom of the menu.