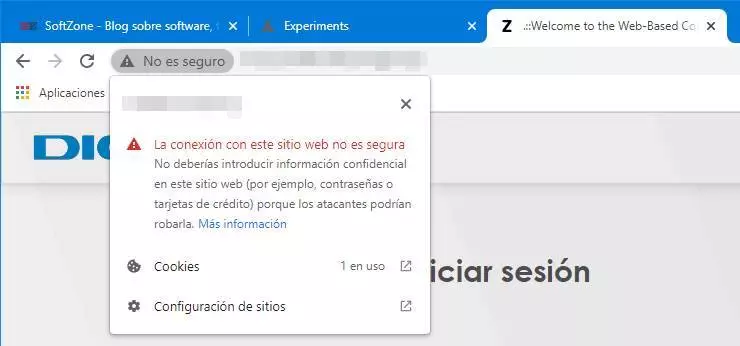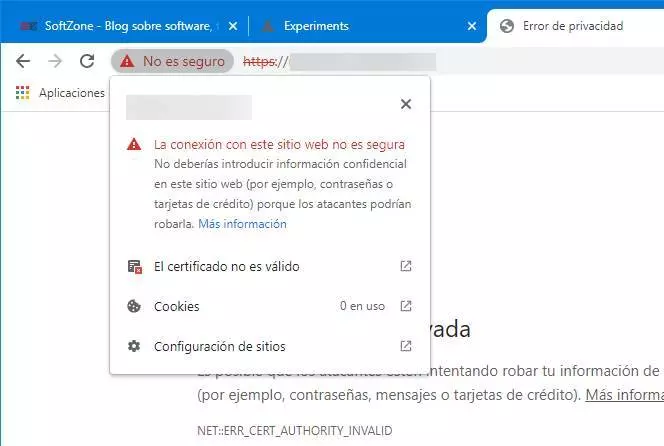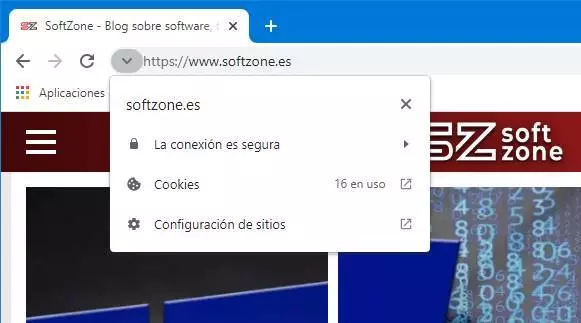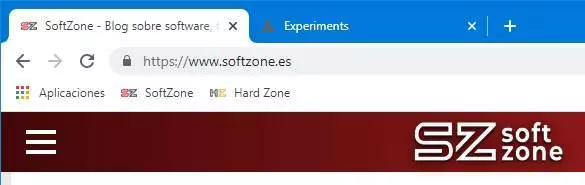
Google has been considering this change for some time. Originally, the notice on HTTPS websites was an indication that the page was secure, that users could have a smooth browsing experience. However, since most websites are now secure, it doesn’t make much sense. It’s more, Google sanctions in its search engine those websites that have not updated to HTTPS, showing its results below the websites that are safe. Therefore, the number of pages still browsing with HTTP is practically nil. And the ones that exist are dangerous.
So what is an indication that a website is secure for? Google wants users to assume that they always surf safely, unless otherwise stated. And, for this, is this change.
This is how secure websites will look in Chrome
Little by little, the secure web lock has been losing prominence. Right now, this lock is no longer colored, but is displayed in gray next to the text. It only attracts attention when the web has a security problem, since it shows the warning of an unsecured page.
Or when the web has a problem with the HTTPS certificate, which may mean that the web has been spoofed and we must exercise extreme caution.
From Google Chrome 93 (currently in beta), the browser will stop showing this indicator on the websites we visit. This means that, from then on, when we visit a web page that is secure, instead of the padlock, we will see a simple arrow. And, from this arrow, we can view security details and the privacy of the page.
Anything that does not attract attention is understood as safe. Therefore, we can navigate without problems through these websites.
What if I want to keep seeing the HTTPS indicators?
In case we want to continue seeing the lock on secure websites, as has happened until now, there are two options. In the case of companies, Google Chrome 93 adds a new policy called «LockIconInAddressBarEnabled»Which will allow us to add this icon back to the address bar.
On the other hand, if we do not use these policies, we will be able to activate it from the flags, or experimental functions of Chrome, of the browser. To do this, we write in the address bar «chrome: // flags / # omnibox-updated-connection-security-indicators«, And we will mark this entry as« Disabled », or deactivated. We restart the browser and the HTTPS indicators will appear again.
We remind you that this change will reach users as of Google Chrome 93. Until then, the HTTPS indicator will continue to appear by default. And, if we do not want to see it, we will have to mark the previous flag as “Enabled”, or activated, so that the default indicator begins to be hidden.