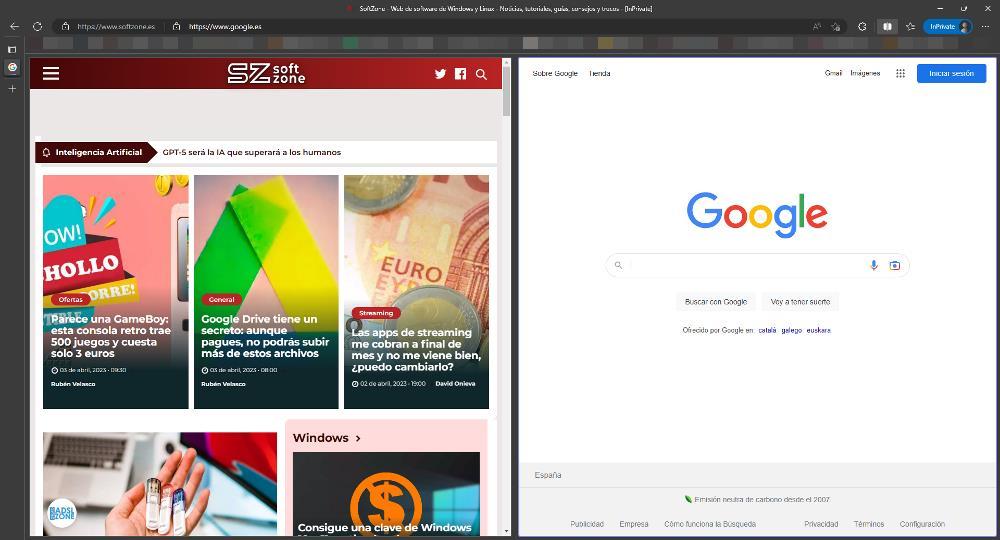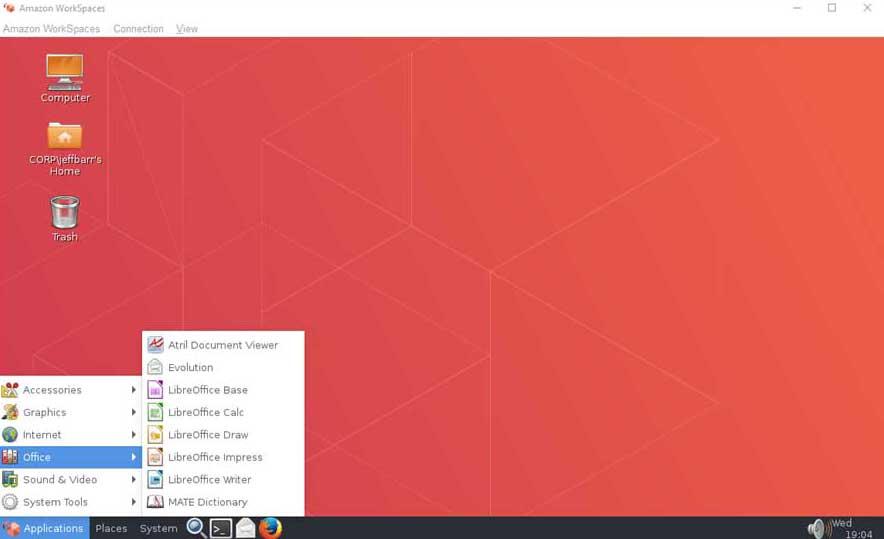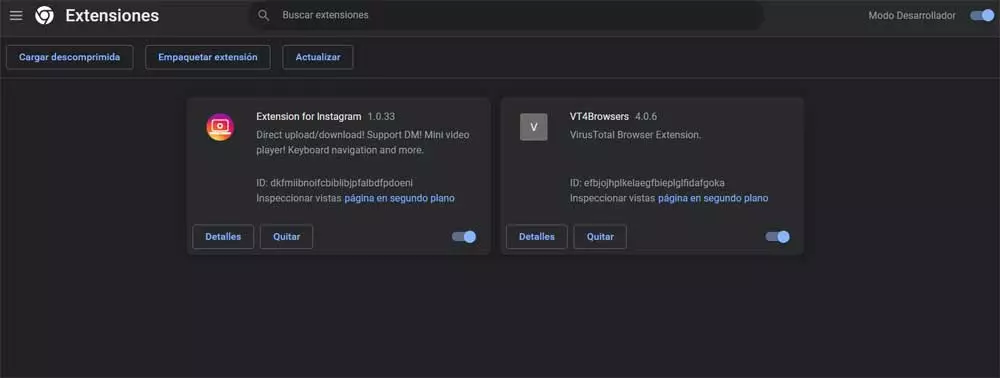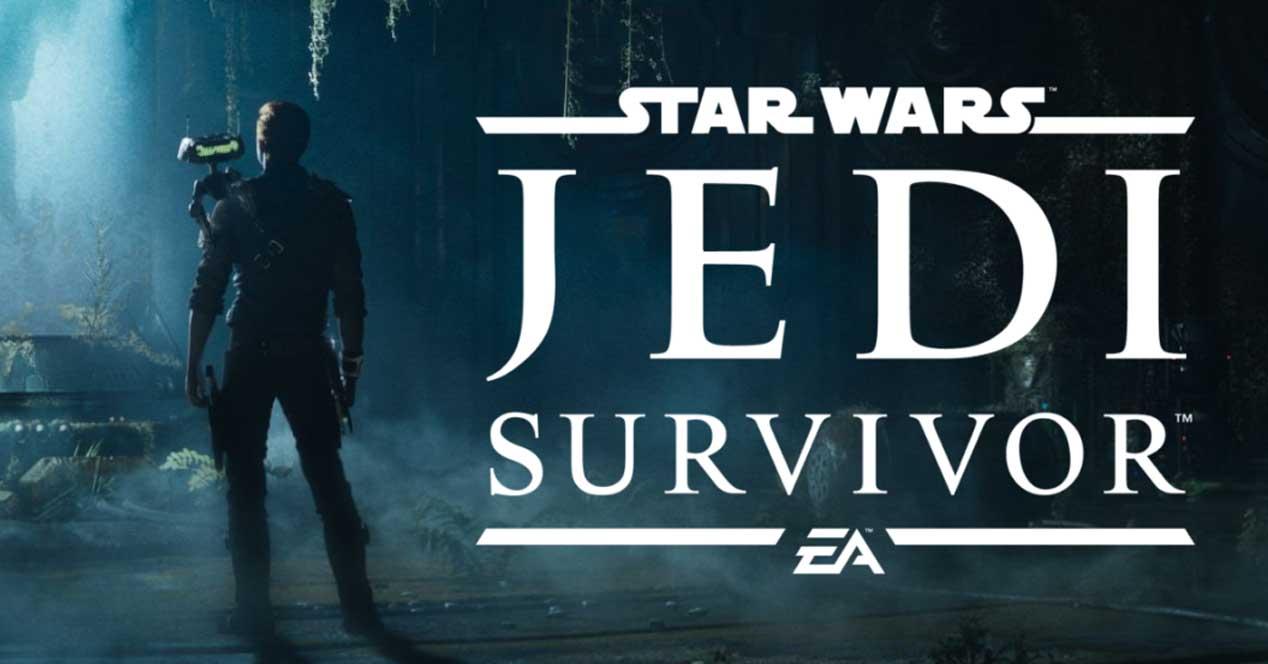Chrome is the most widely used browser in the world, both on mobile and desktop devices, however, just because it dominates the market does not mean that it is the best browser of all. In fact, Chrome is one of the browsers that consumes a greater number of resources, due to its obsession with updating tabs in the background, even though it is not really necessary.
In addition, it seems that Google seems to be swinging since, in recent years, it has not introduced any really interesting function that can change the way we navigate. Who has done it is Edge, the native Windows browser that, little by little, has become the best alternative to Chrome, especially thanks to the new function that allows you to use the browser on a split screen.
The split screen function in Edge allows us to open two tabs at the same time in the same window of the browser, an ideal function for when we are looking for information to write an email, document a job or study when we are using Google Docs, the online version of Office or any other platform similar to Office that works through a web browser.
Microsoft announced a few months ago that it was working on this new feature, a feature that has been available through the company’s Insider program but is now available to all users who have updated Edge to the latest version available, the number 111 and that we can activate through the flags. In future versions of Edge, it will not be necessary to access the flags since this functionality will be available through the context menu that is displayed with the right mouse button.
Activate split screen in Edge
To activate the Edge split screen function, we must access, as we have commented above, the flags by entering edge://flags in the search box. Next, in the search box that is displayed at the top, we paste the following text #edge-split-screen. Next, we mark the box as Enabled and click on the button Restart displayed at the bottom of the browser.
How does it work
Once we have restarted the browser, to the right of the search box, along with the extensions, a new icon will be displayed. By clicking on it, the tab that we have open at that moment will be displayed on the right of the browser while, on the left, the rest of the tabs that we have open will be shown, inviting us to select which one we want to show in the other part of the browser.
If we do not want to use any of the ones that are open, click on New tab and use it to access the website that we want to show. These split tabs work independently, allowing us to resize of this without affecting both equally. We can modify the size of the tabs so that one occupies more than the other and close one of the two tabs so that the current one is displayed in full screen.