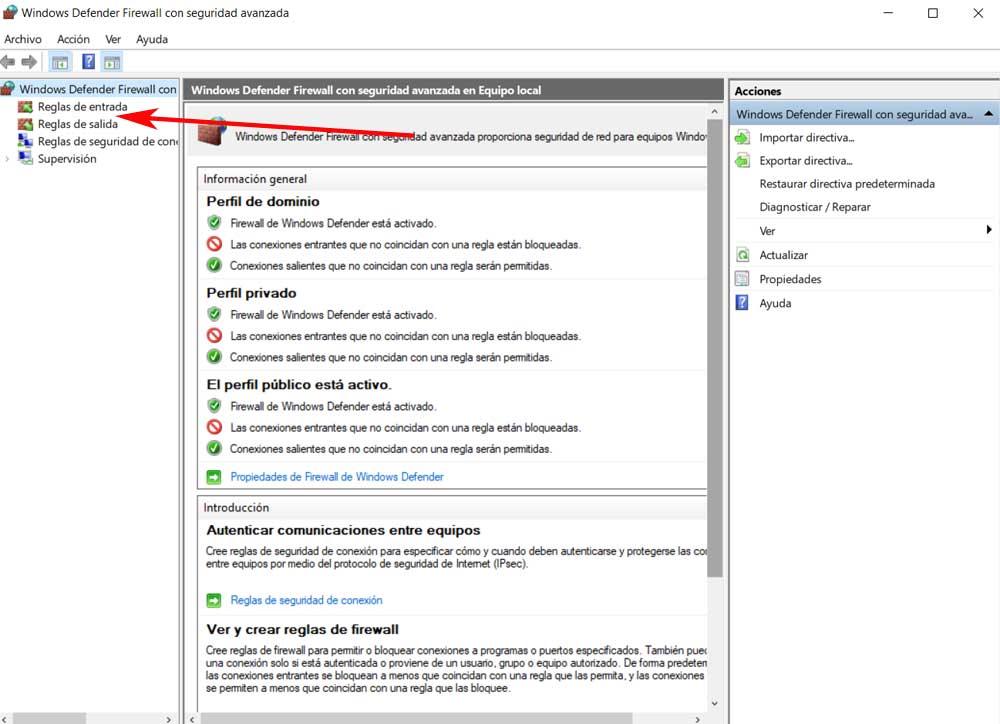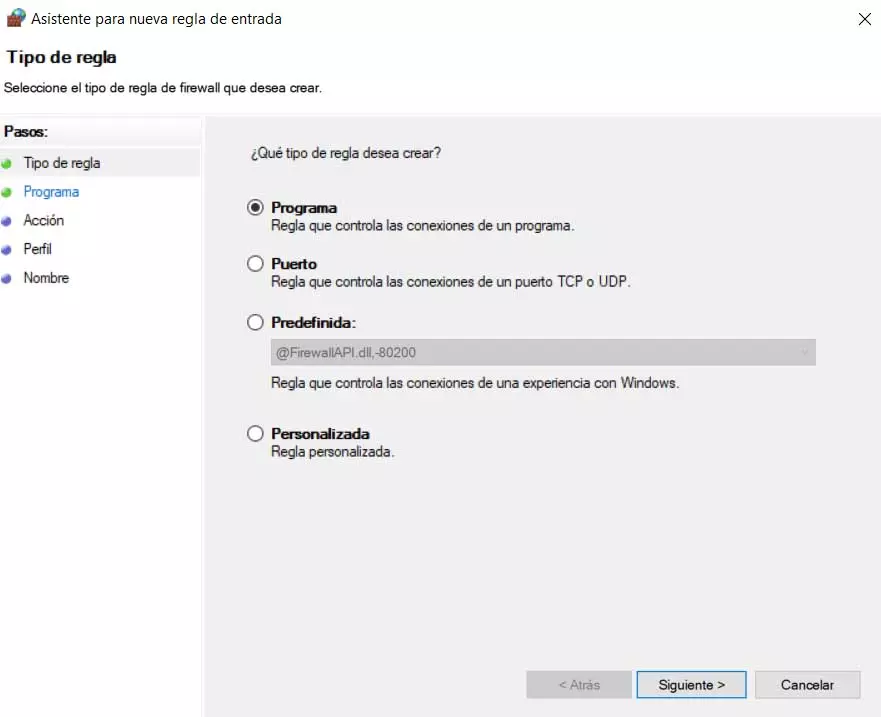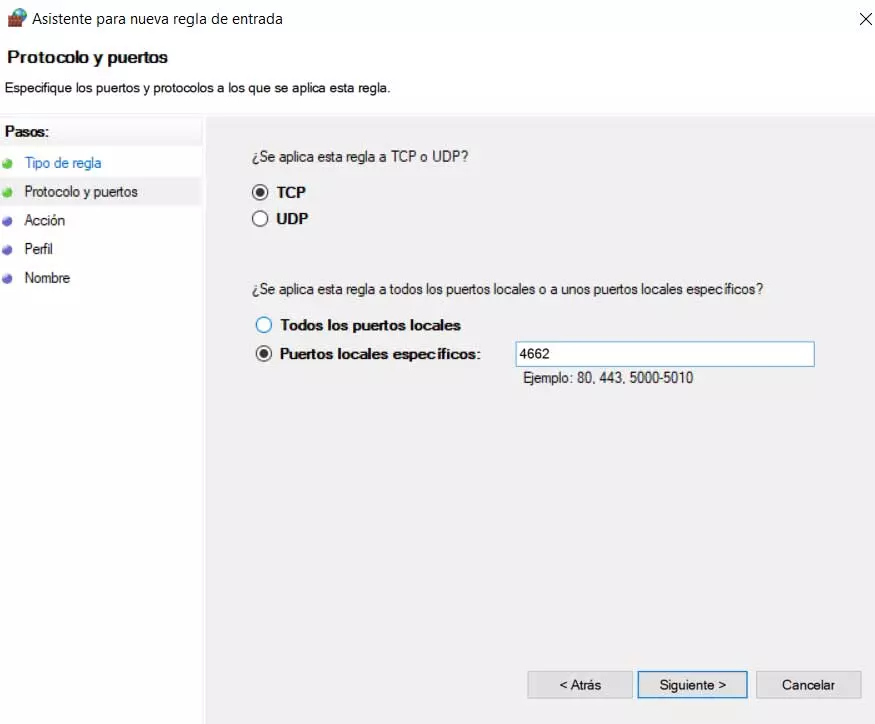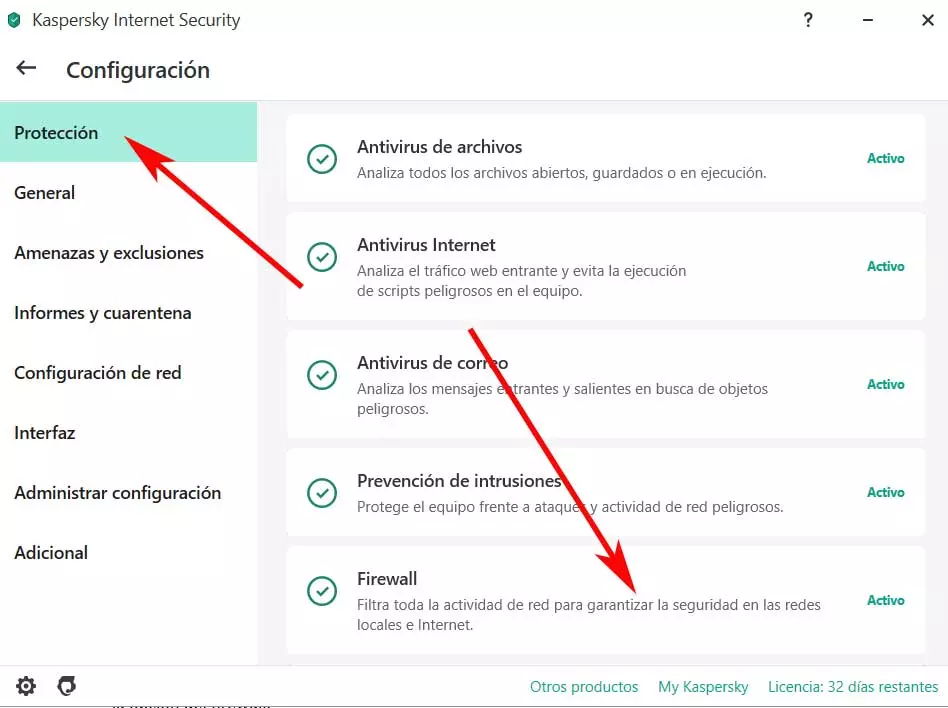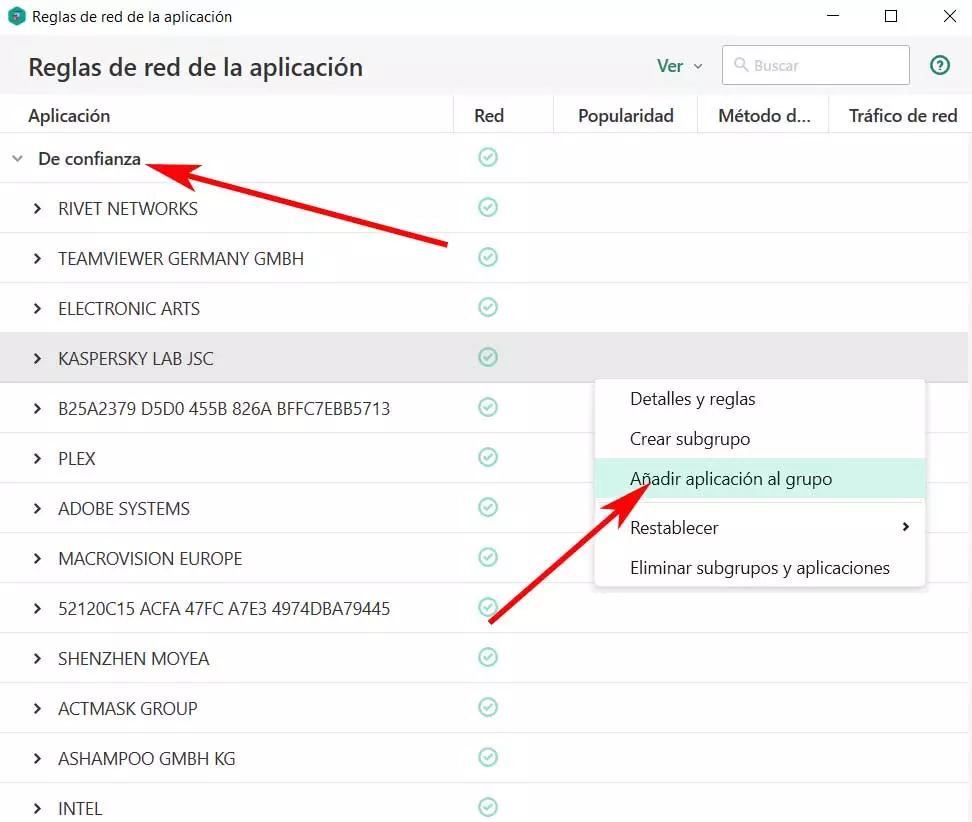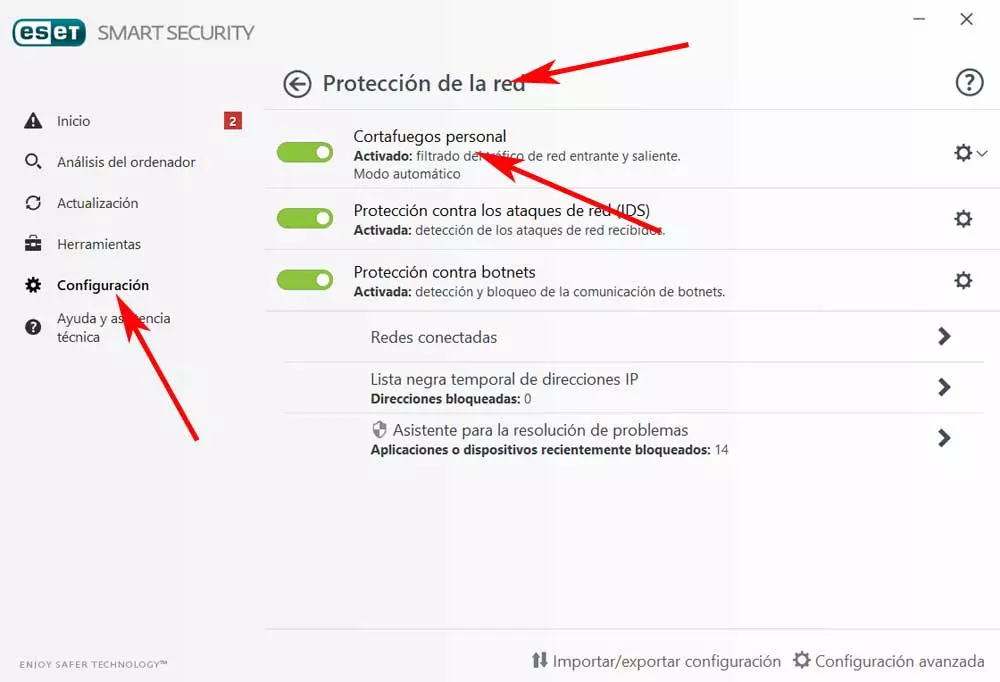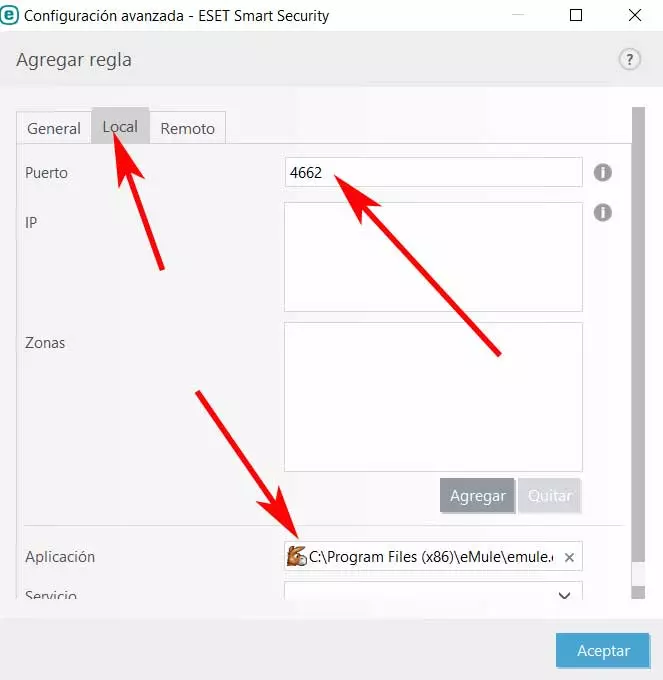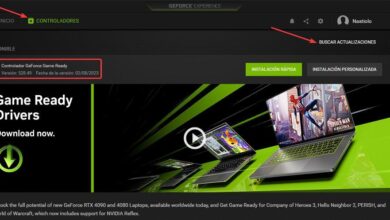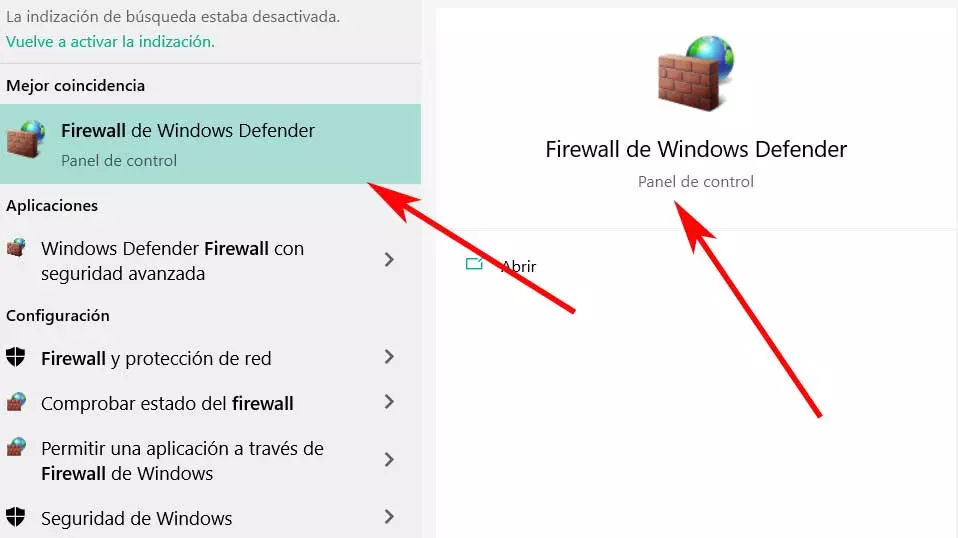
As we tell you, this type of network with its corresponding connections They allow us to download and share all types of files, although they focus on large ones. However, these files have generated some controversy over the years, but not because customer networks are illegal, because they are not. However, there are certain users who have been making a somewhat illicit use to download copyrighted content, hence the controversy generated.
Along these same lines, we want to focus on the aforementioned eMule client, specifically we are going to see how we can improve its performance. If we take into account that from here we download files of all kinds, but especially large ones, accelerating this download and upload will always be appreciated. In fact, we are going to talk about how to speed up the mentioned program by modifying some parameters in the firewall of certain antivirus. How could it be otherwise, let’s start with the one included in Microsoft’s own operating system, Windows Defender.
Configure Windows Defender Firewall
We focus on the antivirus that Microsoft’s own Windows offers us, to access the firewall that is part of it we just have to type Firewall in the search box. First of all, the first thing we should know is that this antivirus does not need any additional installation on our PC after starting up. Windows.
This is because Defender is already pre-installed in the operating system, therefore, we will be protected from the first minute without doing anything else. But we will always have the opportunity, if we wish, to install other third-party security solutions on the computer.
At that moment, the section corresponding to this security element will appear on the screen, so in this case we click on Advanced configuration. This can be found in the left panel of the interface. Likewise, in the left panel of the new window that appears, we will find two functions called input and output rules. Well, in both cases what we are going to do is create a new rule that becomes valid for the aforementioned eMule client.
In both cases the process will be the same, so for example we are going to start creating an input rule, where we click. What we are going to do here, as in the antivirus that we will talk about later, is to establish a new rule in the firewall so that the ports it uses are enabled eMule. In this way, both the upload and download speed of the program will be optimal.
In the right panel we see a link that says New rule, where we find a window that proposes several types of rules. In the case at hand, we are going to mark the Program.
Next, we have to specify the path where eMule is saved to indicate to the firewall which is the executable file. To finish in the next window we only have to indicate to this security element that it allows the connection. Say that in this same section we should also allow ports TCP 4662 and UDP 4672 which are what eMule uses.
Open eMule ports in Kaspersky
But on many occasions there are many users who prefer to use third-party security software instead of the antivirus that is built into Windows. Serve the case that we are going to talk about at this moment in particular about the popular Kaspersky security software. It is worth mentioning that these programs also do not usually allow you to configure their built-in firewall in order to personalize our connections, as is the case at hand.
Here the first thing we are going to do is start the antivirus as such to place ourselves in its main window. In the lower left corner we will find a button in the shape of a cogwheel where we click to access its configuration. Once in this in the left panel we select the option of Protection, so that the firewall option appears in the right pane.
We click on it to then place ourselves on the link called Application rules. Here a number of trusted applications and other blocked applications will appear. Therefore, what we are going to do is add eMule in case we do not see it and we will add it in the trusted applications section. To do this, we just have to click with the right button of the mouse in that window and select the option to add application to the group.
Now we only have to place ourselves in the route where we have installed eMule and add it to this section.
Allow connection in ESET Smart Security
Another antivirus that over the years has been gaining the trust of many users is precisely the one that we will talk about below. Is about ESET Smart Security, a security suite that offers us a multitude of tools that will protect us from all kinds of external attacks on the PC.
As is usual in this type of software, it also offers us its own integrated firewall that we can activate, deactivate, or personalize. Therefore, to improve the performance of the eMule program, if you use this antivirus we recommend that you access said firewall. To do this, the first thing we do is open the program’s control panel, that is, its main interface. Next, in the left panel we click on the Settings section and then, in the window that appears, we go to Network protection where we already find the element we are looking for.
After that, we click on the gear wheel that is located on its right to access the configuration section of this element. We have to click on the Advanced option, where we can establish a new rule. Thus, we click on Edit in the Rules section. Here we can add the ports mentioned above: TCP 4662 and UDP 4672 in the Local section.