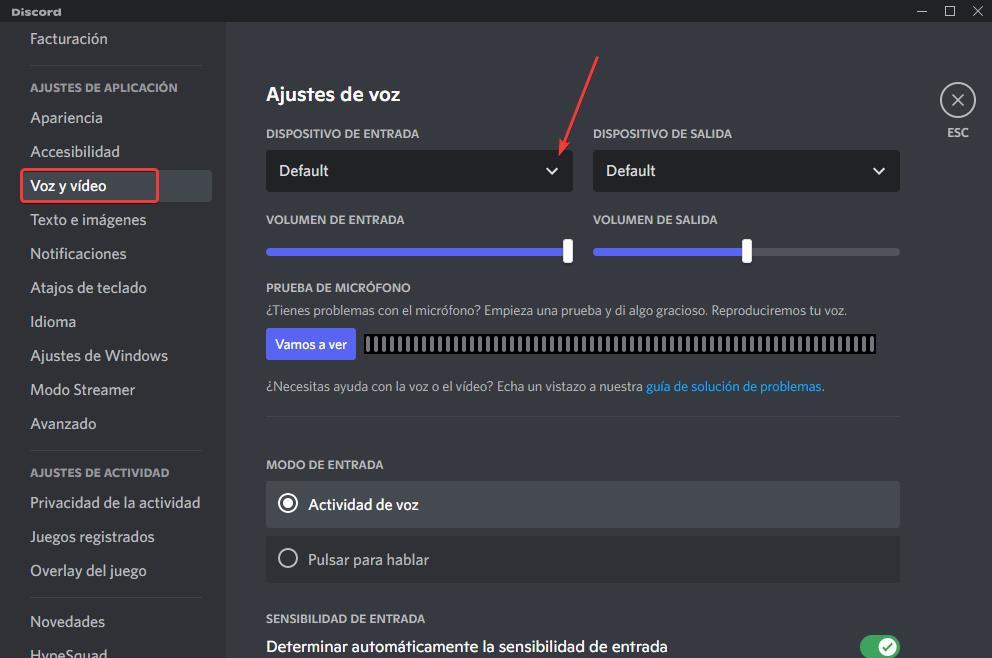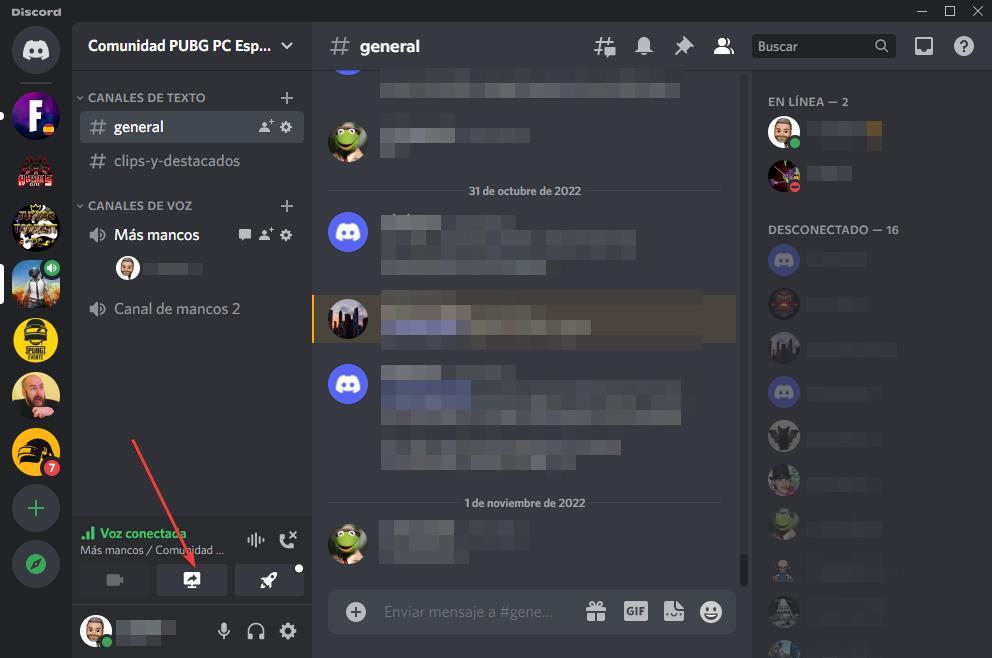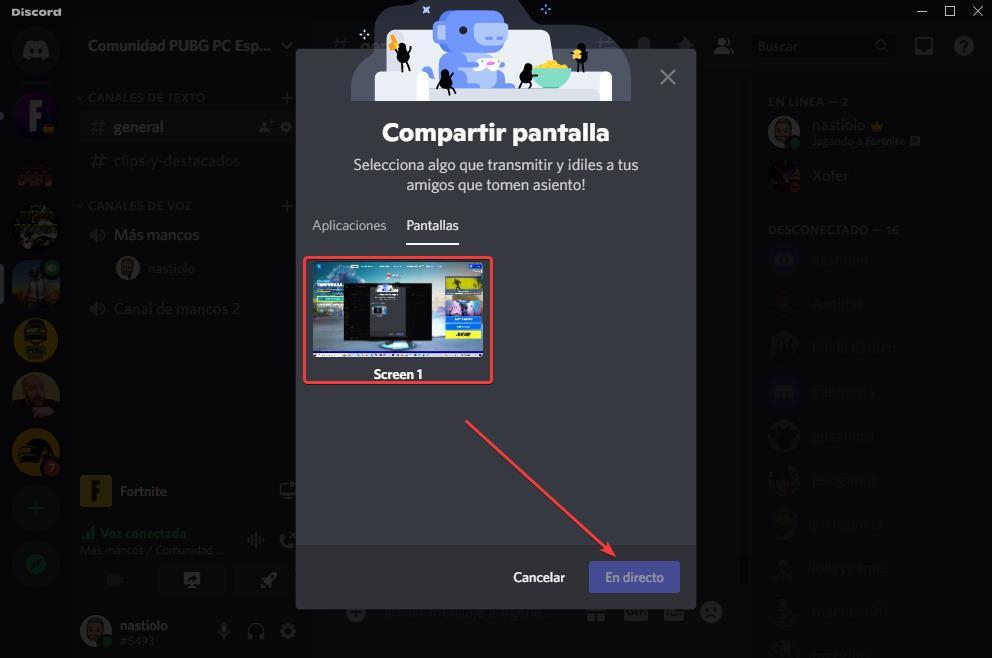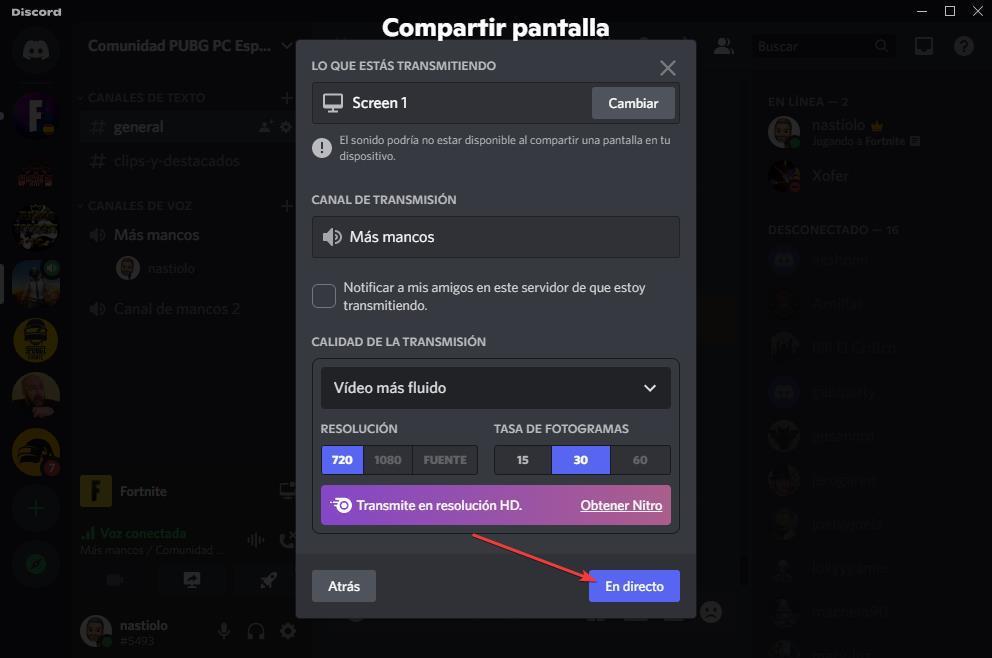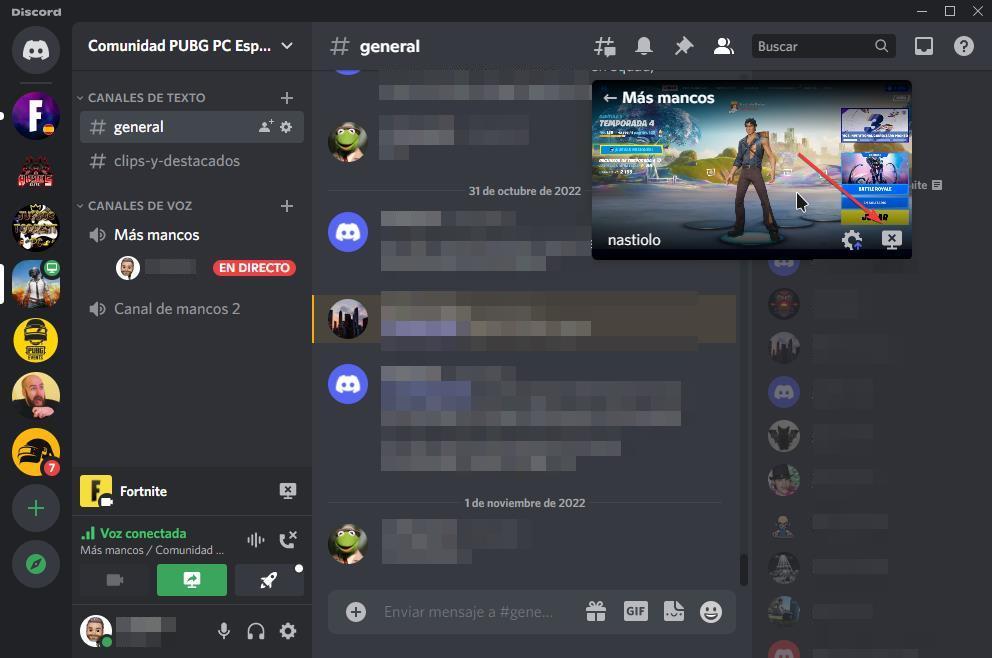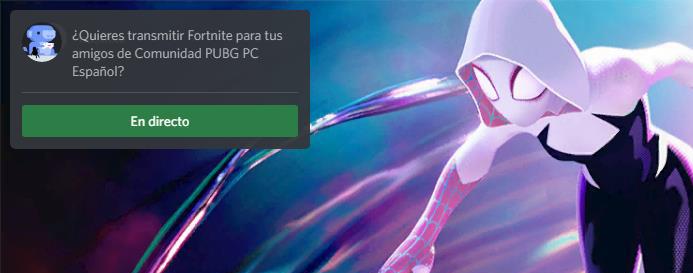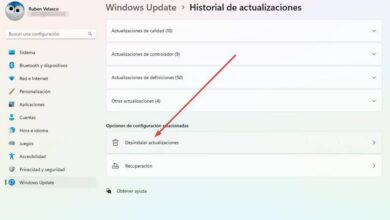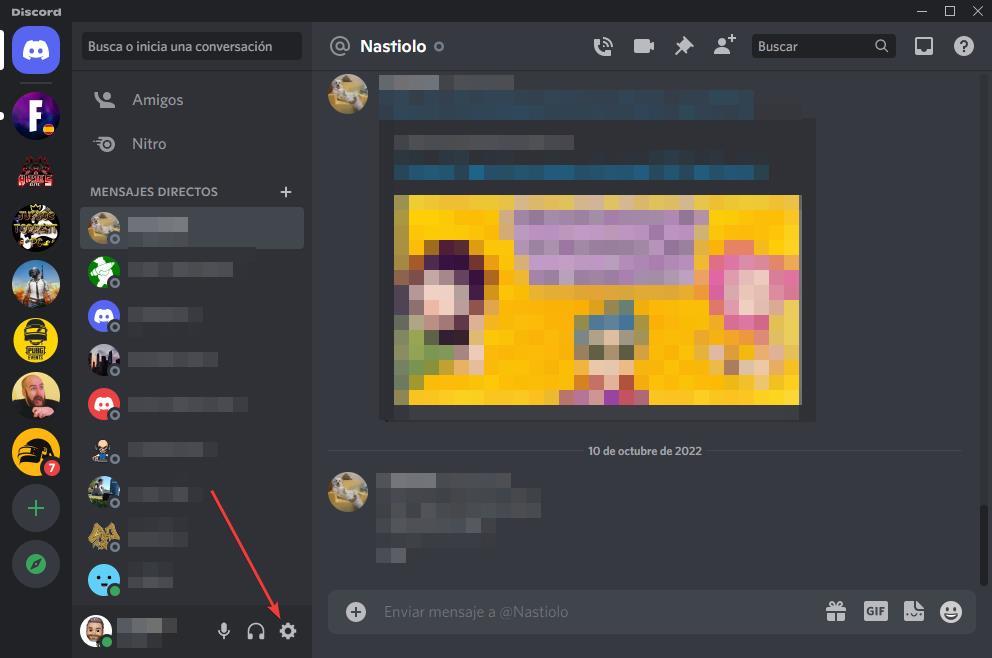
If we have always wanted to be streamers, either because of the money they earn or because we have always liked video games, and we have a community of friends who are willing to lend us a hand, we can do a test with them through Discord. Discord is not just a platform to talk with colleagues. Discord is a complete multimedia platform that, in addition to making calls, also allows us to have video conferences, create communities around video games or hobbies. But, in addition, it also allows us to transmit our games to our friends.
Obviously, we are not going to have the same possible audience that we can reach over time on Twitch, however, it is an excellent option for, if we trust our friends, to give us their impressions about if we have a future as streamerswhat aspects we should improve or if, simply, we should dedicate ourselves to something else that we are better at.
Previous requirements
The requirements to broadcast our games on Discord are practically the same as what we may need to do it on Twitch or YouTube. The more RAM our team has, the game will run smoother and without cuts, just like the video signal through Discord. Although the function that allows us to broadcast our games through Discord is available both in the web version and from the application itself, it is advisable to always use the application, since the number of resources that the team will need will always be less than if we use any browser, especially Chrome, a real resource hog.
Another aspect that we cannot ignore is having a fiber connection, even if it is only 100 Mbps, but that it is fiber. Although to transmit through Discord quality is not the most important thing, we must take it into account, since, if the test goes ahead, it will not be necessary to make an additional investment to jump into the world of video game streaming through Twitch or YouTube, the only platforms where we can really carve out a future in this lucrative sector if we are successful.
Stream games via Discord
If we usually use Discord, it will not be necessary to configure the sound input of the application, since it will be established so that this is the microphone or headphones with a microphone that we usually use. But, if we have just started using Discord and we have not yet configured this section, it is the first thing we should do. Talking while we broadcast the game, as I mentioned above, is not easy, however, it is essential to interact with potential users who may end up on our channel.
To configure the microphone, we must click on the gear wheel located at the bottom right of the column where the conservations are located, on the screen that is displayed as soon as the application is started.
Next, in the column on the right, we access the section voice and video. In the Voice settings section, click on the drop-down box shown in input device and select the microphone we want to use. Just below this option, we can modify the volume level, in case we hear it very high or low.
Once we have configured the microphone signal, it is time to transmit the video signal of our games. Unlike Twitch or YouTube, where we can send the signal to the platform so that anyone can access it, in Discord, if we want to share our games on video, the first thing we need is a speaker, we can’t just start broadcasting waiting for someone to join the broadcast as we can’t share a link where to access.
Discord allows us to broadcast the content of our screen, be it a game or an application, both in individual calls and in group calls or channels. If we want to transmit the signal to a channel, we must do it through the available voice channels (this function is not available in text channels) just like we do to join a voice conversation. If we want to transmit the signal to a specific user, the first thing we must do is create a call.
Once we have made the call (and they have answered us) or we have joined a voice channel, we go to the bottom of the application, just above where our avatar is shown with the name we use in Discord and click on the icon on the screen with an arrow to the right.
A window will then be displayed, with two tabs. The eyelash App allows us to select the application that we want to show, while the tab Screen, allows us to transmit the desktop where we are. It is advisable to have Discord open on the same desktop where we have the game so that the application recognizes it quickly and avoids changing desktops. We select the game that we want to transmit and click on the button Live.
Next, a new window will be displayed where we must confirm the application or screen that we want to transmit. It will be shown on the channel where we are going to broadcast the game or the person with whom we are going to share the image. We can check the box Notify my friends on this server that I’m broadcasting so that they receive a notification of our live. We can also select if we want the video to look as fluid as possible, if we want to prioritize the readability of the text. Unless we are Discord subscribers, through the Nitro option, we will only be able to transmit at a maximum of 720 p and 30 frames per second. To start the transmission, click on the button Live.
From this moment, the application will show a floating window with the image that we are transmitting through Discord. If we want to cancel the transmission, in the floating window, we must click on the icon of a screen located in the lower right corner.
Other Methods to Stream Games on Discord
The steps that we have shown in the previous section allow us to easily stream any game through this application. However, it is not the only way to do it, since Discord offers us a method simpler and more comfortable, depending on how you look at it. The first thing we must do is open the Discord application and join a voice channel or establish a voice call with other users.
Next, we open the game that we want to transmit and, during the loading screen, a notification will be displayed on the upper left screen that invites us to stream gameplay via Discord. We just have to click on that notification and follow the configuration steps that we have explained in the previous section.