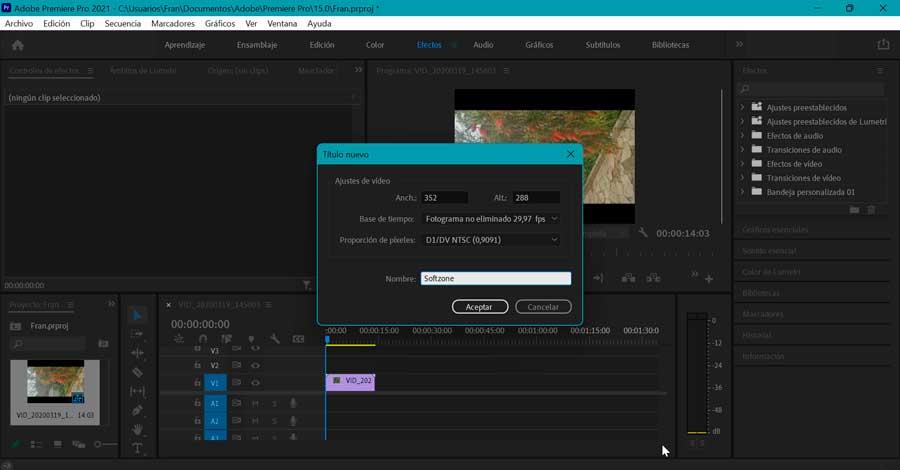Restore points are created automatically, when Windows sees fit, with no guidelines to follow. If we do not want to depend on the automatic operation of this application, we can configure Windows to create a daily restore point and thus avoid having to format the computer if we cannot reverse a change that is affecting the operation of the computer.
Create daily restore points in Windows
The first thing we must make sure that we have this function activated, since it is possible that, in the past, we have deactivated it for any reason, such as to free up disk space. Windows configures this application so that it occupies a maximum of 2% of the total space on our unit, a percentage that we can reduce to 1% or directly disable this function if we want to save more space.
To check if we have this function activated, from the Windows search box, we write “restore point” without the quotes and click on the first result that responds to the name of Create a restore point.
If it is not activated, select the unit and click on Configure to then select the option Activate system protection.
Next, we go to the application task scheduler from the Windows search box or through the Control Panel that we can access by placing the mouse on the Start button, right-click to select Control Panel.
In the column on the right, click on Task Scheduler Library to access all available folders. Next, we click on Microsoft to then click on windows and finally in System Restore. In the central column, click on SR and at the bottom, we can read how the description indicates what the function is, which is none other than that of create system restore points.
Next, we are going to modify the behavior of this task to set a trigger, that is, the action that has to happen on the system for the restore point to be created. To do this, with the right mouse button, click on the name of the task and select Properties, to then click on the tab Triggers.
Next, click on New. Click on the Start the task drop-down and select the option When logging in. In this way, every day that we log in to the computer, the first thing the PC will do is automatically create a restore point with the configuration and applications that we currently have installed on the computer.
If we want the restore point not to be executed immediately after logging in, in the Advanced Configuration options, we check the box delay during and we set the wait time from when we logged in until the automatic restore point is made. The available options are:
- 30 seconds
- 1 minute
- 15 minutes
- 30 minutes
- 1 hour
- 8 hours
- 1 day
It is recommended not to delay the operation of this action and leave it as it is. The only reason to delay its operation is if our equipment is managed by an HDD instead of an SSD, since the only thing that we are going to achieve by adding this task at startup is to further delay the time necessary for the equipment to be in operation. Once the trigger for the action has been established, click on OK to return to the previous screen and verify that we have created them correctly.
To make sure that the task is carried out correctly, once we have started the computer, within the task properties, click on History to check when the task has been executed. This data should match what is displayed in the Create Restore Points application.