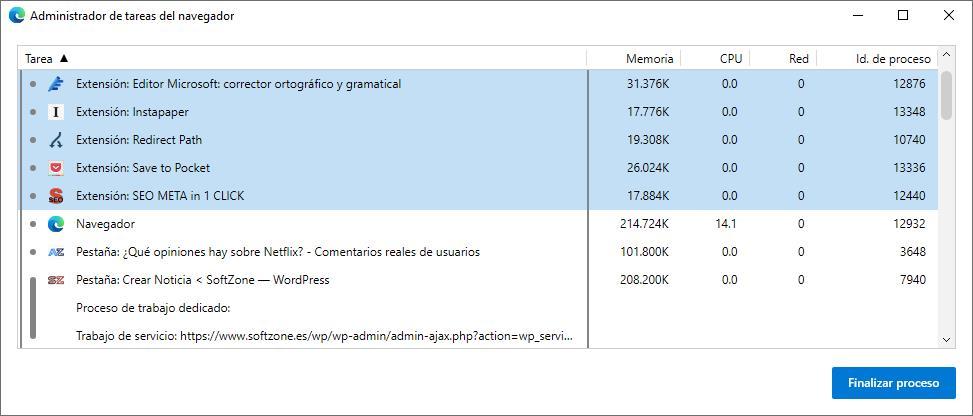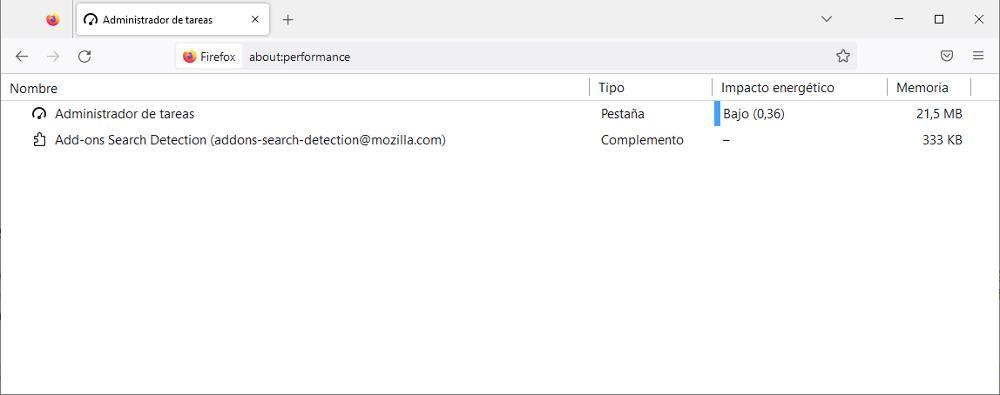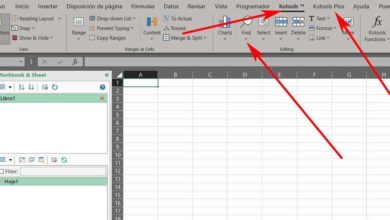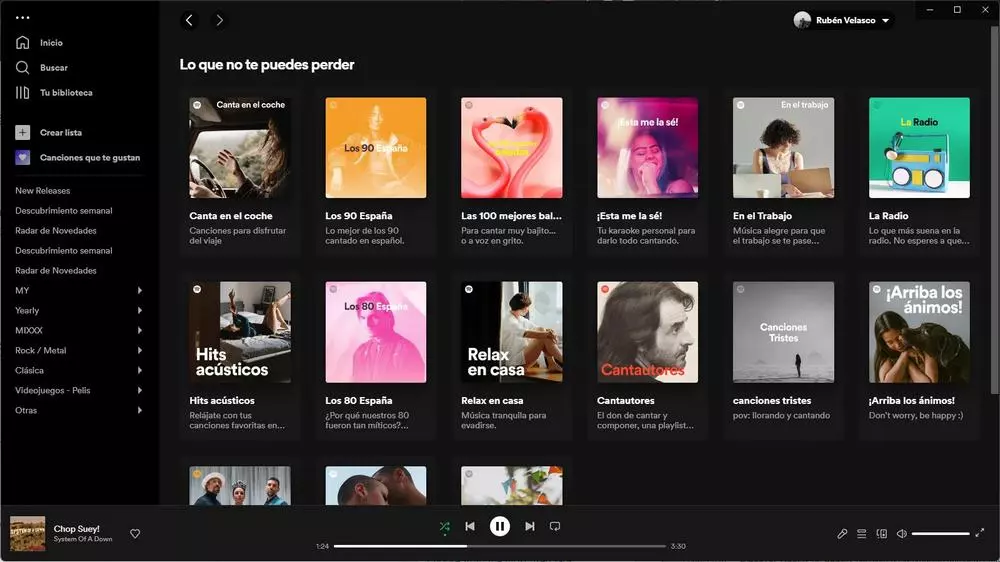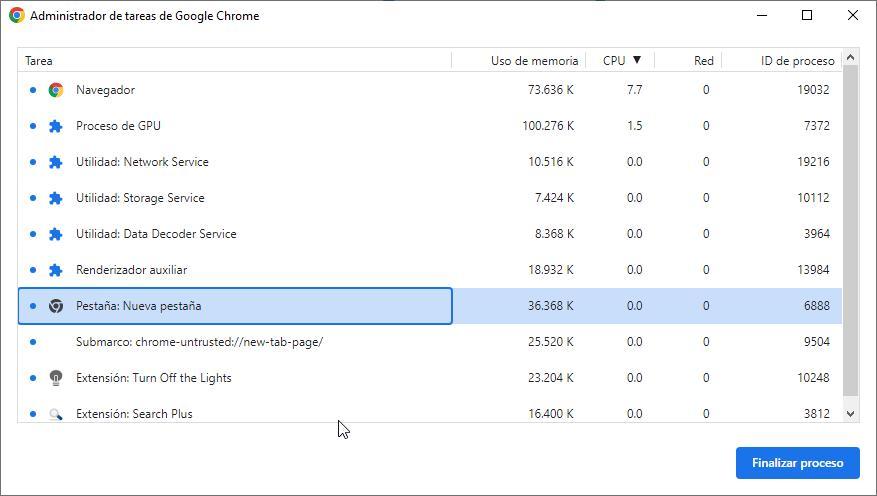
Thanks to browser extensions, we can add extra functions that will allow us to navigate in a much more comfortable and fast way. However, it is not advisable to abuse them since, over time, the performance of our equipment and, therefore, our browser, can be harmed, so we must try to use them sparingly and in the right number. In addition, we must try, as far as possible, to use extensions that are updated regularly if we do not want them to become a problem rather than a solution.
If our browser starts to go slower than normal, once we have ruled out that it is not a Windows problem, we have several methods to find the culprit, a culprit that in 99% of cases is always an extension . One solution is to go activating and deactivating the extensions, a process that can take forever if the number of this type of add-ons that we have installed is very high. Fortunately, we have another much easier method and that is none other than accessing the task manager where the resource consumption of both the tabs and the extensions is shown.
Chrome Task Manager
Google Chrome, with a market share of 70% at the end of 2022, is the most used browser and the one that is best optimized to work with Gmail, Google Drive and others, but it does not get along very well with Windows or macOS, since what not integrated into the system. Also, if we use many extensions, the number of resources that Chrome usually consumes will skyrocket. If we want to identify which extension is generating this consumption, we must access the task manager through the shortcut Shift + Esc. In the lower part of that window, the extensions are shown along with the processor and memory consumption, which It will allow you to quickly identify what is causing Chrome to be slow.
Access the Edge task manager
Edge is currently the best browser available for Windows for several reasons. The first is that it is integrated into Windows, so the number of resources it consumes is very small compared to any other. And, the second is that it is compatible with each and every one of the Google Chrome extensions. Being Chromium based, the method to access the task manager is the same as in chrome (Shift + Esc). The Edge task manager shows, first of all, all the extensions that we have open in Edge along with the CPU consumption. If an extension has a high consumption of resources, that is the one that is causing the problem.
Firefox and the task manager
Firefox, the champion of privacy, also supports extensions, however, not with the same as Chrome, since, unlike Edge, it is not based on Chromium. As it is not based on Chromium, the method to access the task manager to identify which extension is consuming a large number of resources is different. If we want to identify the cause in Firefox, we must write about:performance in the search box.