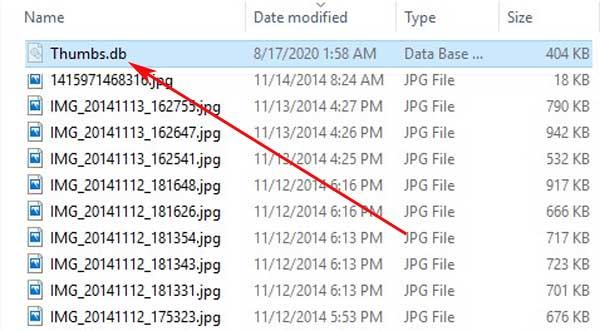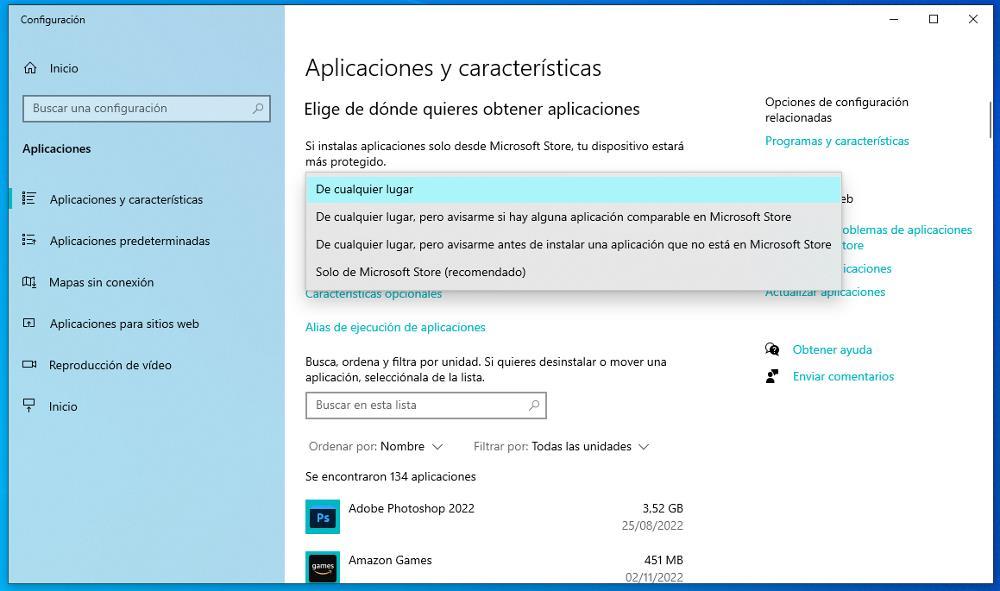
Windows, like macOS, Linux and Android, are open ecosystems, ecosystems where we can install any application, although macOS is making it increasingly difficult to lock its users in the Mac App Store, as is the case with iOS devices, devices whose only possibility when it comes to installing applications is to use the App Store. The main and only advantage of using a closed ecosystem is that all the applications that we can install have been reviewed and, in theory, are free of viruses, malware and others. If we want to enjoy this level of security, we can turn Windows into a closed ecosystem.
By turning Windows into a closed ecosystem, the only way to install applications on Microsoft’s operating system is through the Microsoft Store. During the early years of the Microsoft Store, closing Windows to third-party apps was sheer madness, as the number of apps available was very small, if not virtually non-existent.
However, as Microsoft has been promoting its own application store, today we can enjoy Windows using only the available applications, applications with which we can edit and play videos, audio files and photos, download content from the Internet safely , create text documents, spreadsheets, presentations and databases and any among others. Regardless of what our need is, in the Microsoft Store we are going to find an application that meets our needs.
Turn Windows into a closed ecosystem
If we want to convert Windows 10 or Windows 11 into a closed ecosystem, that is, where we can only install applications available in the Microsoft Store, we must modify the Windows configuration so that it only allows installing applications from the store and blocks the installation of any other application that has not been downloaded from your store.
This option is available within the Windows configuration options (Win + i), specifically, within the section Applications. Within this section, click on Apps and features. In the section on the right, in the Choose where you want to get applications from section, click on the drop-down box, which by default shows from anywhere and we select Microsoft Store only.
From this moment on, if we want to install any application that we download on our computer, it cannot be installed once until we restart the computer. If we do not want to be so strict and we want to have the opportunity to check if the application we have downloaded has a counterpart in the Microsoft application store, we can select the option From anywhere, but if there is any comparable app in the Microsoft Store.
Another option that we can also select, From anywhere, but let me know before installing an app that isn’t in the Microsoft Storewill show a message on the screen when we try to install an application that is not available in the Microsoft Store, as a simple reminder of the risks that we may face if we install applications that have not been previously analyzed by Microsoft.