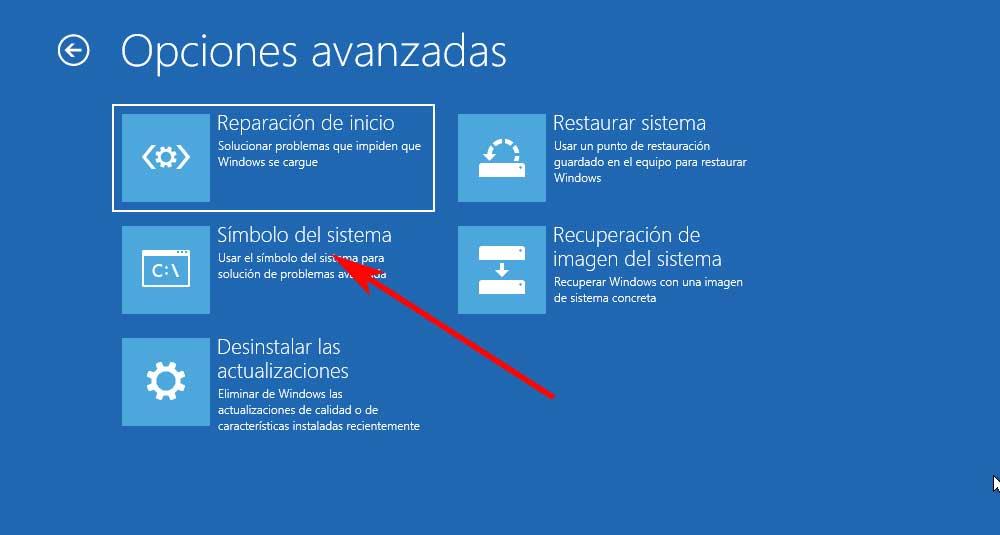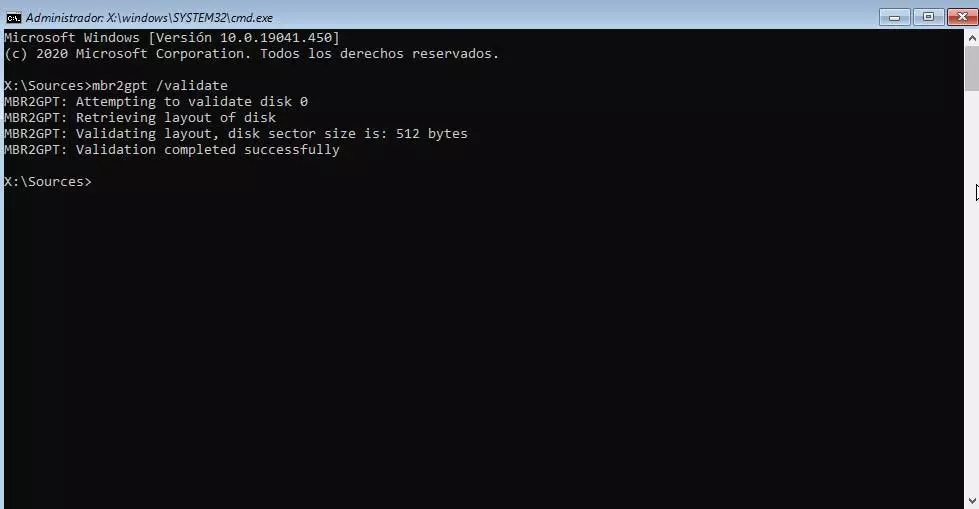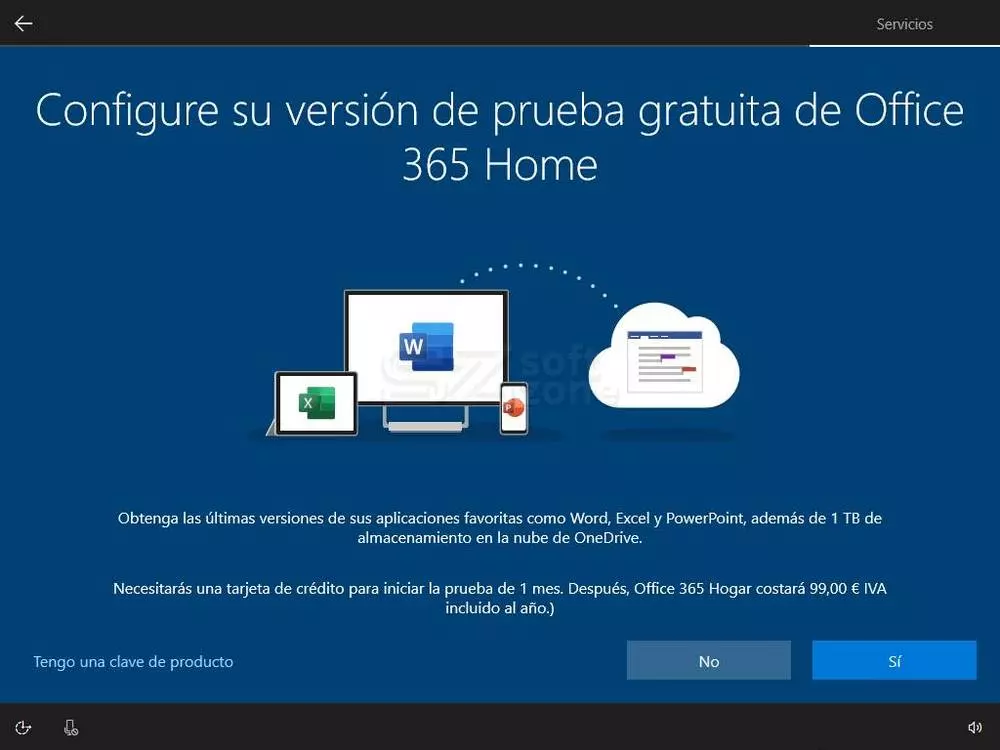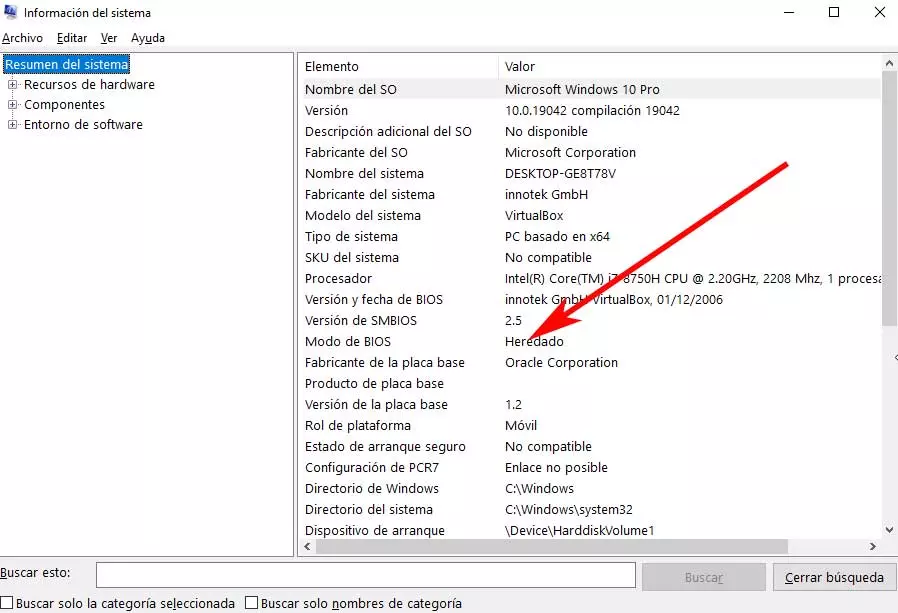
Keep in mind that when we turn on a computer, before it starts to load Windows, or the system we use, it loads the firmware of the motherboard. This is precisely what is known as BIOS or UEFI. These elements are responsible for connecting the hardware with the software, checking that everything works well, and making the PC start up.
But we can find two types of firmware BIOS Legacy or UEFI. It is worth mentioning that the biggest difference between BIOS Legacy and UEFI lies in the interface and the options they make available to us. It must be said that with UEFI we will have all the options, they will be more at hand and visually clearer. Thus, even the most novice users in these conflicts will be able to easily find parameters to modify them and personalize the operation of the PC. It is precisely for this reason that below we will show you how to switch BIOS from Legacy to UEFI.
What kind of firmware do we have on the PC
Of course, as you can imagine, the first thing we have to know here is if we have a Legacy or UEFI BIOS to see if we have to make the aforementioned change. This is something that we can see from several sections, but perhaps the simplest is to check this data from Microsoft’s own operating system, Windows. Therefore, once we find the PC up and running, we will clearly see what type of firmware our computer has.
The first thing we do here is go to the search box that we see on the Taskbar. Thus, in the new window that appears, specifically in the System Summary section on the left panel, we find extensive information on our PC. We will have to take a look at the right panel to locate the entry called BIOS Mode. This is precisely where we find the information we are looking for in this case, on the one hand, it will indicate that we have a Legacy BIOS or Inherited, or UEFI.
If we find that we have a UEFI BIOS, we do not have to do anything else. But if we find a Legacy type, we recommend making the change that we will show you below in order to have a more modern and advanced BIOS.
Change from Legacy BIOS to UEFI
Well, before starting the process we must be clear that, if everything goes well, there should not be any data loss. Therefore, to start the first thing we will do is restart Windows, but we are going to do it in an advanced way. For example, we go to the System Configuration application through the key combination Win + I. In the new window that appears we go to the section of Update and security to, in the left panel, click on the Recovery option. here we can do an advanced start as the corresponding button says.
At that time Windows will start the restart process, but we will see some differences with respect to the conventional mode. And now we are going to start Windows, but it will start in safe mode, what is it that interests us in this case to make the change from Legacy to UEFI. In the window that appears we click on the section Troubleshoot / Advanced options in order to open a command prompt window from this boot mode.
Surely you have used the CMD or command prompt window from Windows. Well, this one that we just opened now works the same way.
At that moment a command prompt window will open where we can now execute the corresponding commands necessary for the conversion. So, the first thing we are going to do is validate the unit for the conversion. This is something that we carry out through the following command, after which we accept with Enter:
mbr2gpt /validate
Then, if everything goes as expected, the message will appear on the screen that informs us that everything has gone well, that is, we find ourselves with Validation completed successfully. Therefore, we can now continue with the process. Thus, to proceed with the conversion we must execute the following command that we expose you below:
mbr2gpt /convert
The moment we proceed, the conversion process will begin as such. At this point it is worth mentioning that all this can take a few minutes in some cases. To a large extent, everything will depend on the equipment and hardware that we have. Once everything is finished we can restart the system in a conventional way. To check that everything has gone well, we just have to follow the previous step to see the new information on our PC from Windows.
How to enable UEFI Secure boot
The first thing we should know is that UEFI Secure Boot is responsible for maintaining the secure system thanks to the UEFI feature. Thus, this secure boot is a security gate that analyzes all the code before executing it on the system. If it has a valid digital signature Secure Boot lets it pass, otherwise, it blocks it. It is precisely for all this reason that it is recommended in most cases to keep this functionality active.
For this we only have to restart the computer in an advanced way as we showed in the previous step from the Windows Configuration application. However, in this case after accessing the advanced options of the safe startup, in this case we click on the configuration section of UEFI Firmware. This will lead us to the BIOS of the computer that we activated in the previous step so that we can now activate the Secure Boot option.
There may be some specific cases in which we sometimes need to deactivate this functionality. For example, if at a certain moment we try to perform a Dual Boot on our PC, this function can block it. In those more specific cases we can choose to deactivate Secure Boot, review the process that was blocked, and then activate it again.